Windows Update KB4023057: How to Get and Restore Data After Windows Update
Check the full guides for Windows update KB4023057:
| Workable Solutions | Step-by-step Troubleshooting |
|---|---|
| Get and Install KB4023057 | Go to the Microsoft Update Catalog website. Search for KB4023057, and select the Windows version...Full steps |
| Fix KB4023057 Not Installing | Take a few ways to troubleshoot: Fix 1: Troubleshooting Windows Update; Fix 2: Run the DISM and SFC Scans; Fix 3: Disable Unnecessary Programs...Full steps |
|
Restore Lost Data After Windows Update |
Try professional data recovery software to restore lost or deleted files in Windows 10/11 update...Full steps |
| Windows KB4023057 FAQs | Check out more tutorials on KB4023057 such as how to get KB4023057 for Windows version 21H2...Full steps |
Microsoft has made the update KB4023057 accessible for devices running the most recent version of Windows 11 and nearly any version of Windows 10 available for download.
This isn't your typical monthly continuous update, although it is a security update for better performance. As an alternative, it's a patch that Microsoft releases regularly to solve issues that can prevent Windows Update from downloading and installing updates on your machine.
KB4023057 is a Windows update that includes components that can be used to remedy nearly any issue that can arise with the operating system's update process.
KB4023057 Overview
Microsoft releases the identical KB4023057 update regularly, which is the same thing with minor alterations repeatedly at regular intervals. Initially, the update was merely given with a short statement addressing scenarios that can prevent "critical Windows updates from being installed."
Later, the update was expanded to include a more detailed description. In conjunction with the most recent release of update KB4023057 (in June 2021), which is relevant to all Windows 10 versions from 1511 to 21H1, Microsoft has devoted an entire website to discuss the update, which includes the following comments on what changes the upgrade can bring about:
- If there are any difficulties with the network, the settings should be reset.
- Remove any registry keys that can be preventing updates from being correctly installed from being installed.
- Windows operating system components that are disabled or corrupted can be repaired.
- Compress files in your user profile directory to help free up disk space so that you can install critical upgrades on your computer.
- The Windows Update database should be reset to correct any issues that can have prevented updates from installing effectively.
How to Get and Install KB4023057 on Windows 10/11
Now that you know some insights regarding the KB4023057 update, it's time to install the version on your system following the steps below:
Step 1. Head over to the Microsoft Update Catalog website.
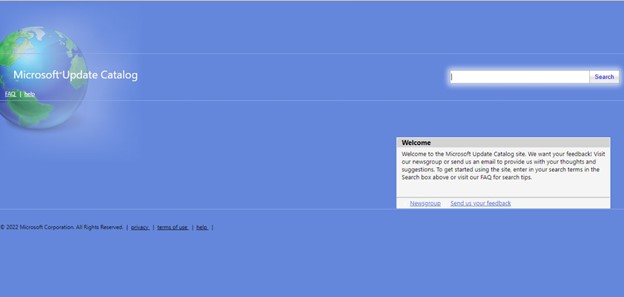
Step 2. Type KB4023057 in the search bar.
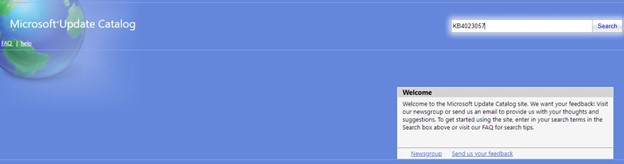
Step 3. Select the Windows version from the given list below.
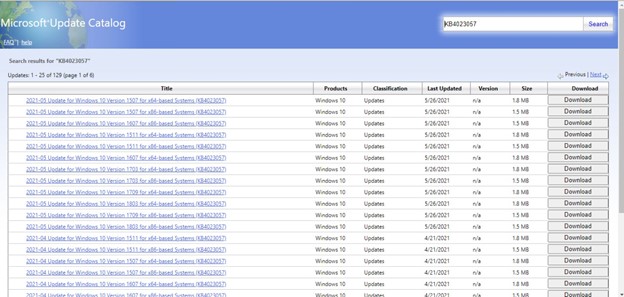
Step 4. Start the installation process by pressing the Run option.
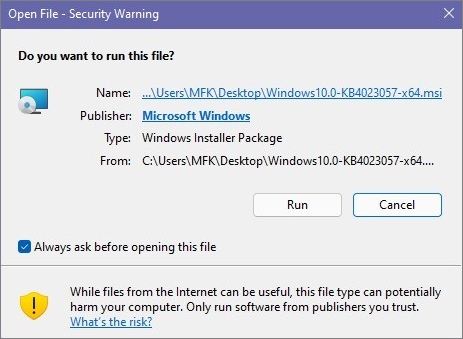
KB4023057 Not Installing in Windows 10/11? How to Fix
Many Windows users have recently reported that they cannot install the KB4023057 after downloading it. For a variety of reasons, the update cannot be installed. Such as:
- Difficulties with the internet connection
- Damaged system files
- Problems with the Windows Update service
- Compatibility and update concerns are common with security software and VPN users
- Version problems can often be caused by a prior update that was flawed and had viruses in it
- Missing that was necessary for the installation operation
You need to find the root cause of the problem to fix the performance difficulties and install the updates on the system, which is why these issues prohibit Windows updates from downloading and installing.
Fix 1. Troubleshooting Windows Update
One of the first fixes on our list is troubleshooting Windows Update because most of them come with security updates. Security concerns are the most serious mistakes a company can make since viruses or hackers can exploit them. Follow the steps below to troubleshoot Windows Update:
Step 1. To access the Windows Settings, press the Windows key plus I.
Step 2. Choose "Troubleshoot" from the "Update & troubleshooting" drop-down menu.
Step 3. To see all the available troubleshooter lists, choose the "Additional troubleshooters" link from the drop-down menu.
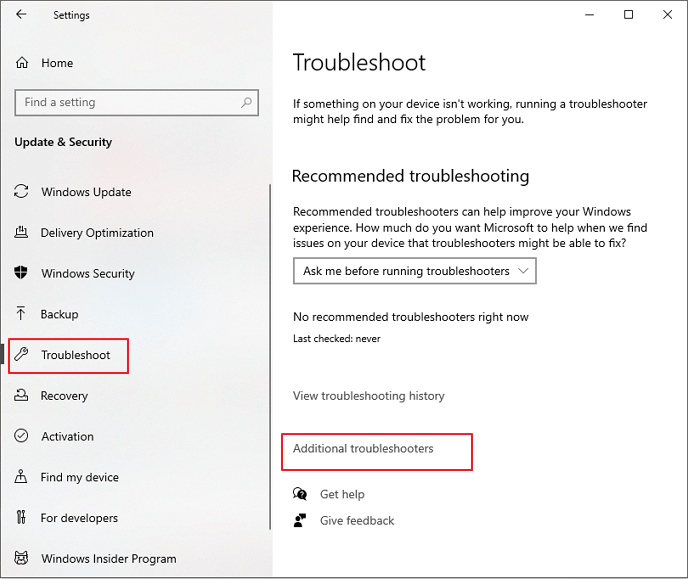
Step 4. Windows updates can be found in this menu.
Step 5. To start the troubleshooter, choose "Run the troubleshooter".

Fix 2. Run the DISM and SFC Scans
The second fix on our list is the 'Run the DISM and SFC scans.' Now, why do you need to do so? DISM and SFC are responsible for identifying and correcting faulty files in the component store of the Windows system image, allowing SFC to function correctly. Follow the steps below to run the DISM, and SFC scans:
Step 1. Start the program using the command prompt as an administrator.
Step 2. The following command should be entered: DISM /Online /Cleanup-Image /restorehealth.
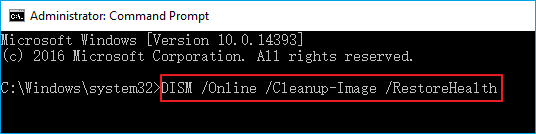
Step 3. After finishing the procedure, use the following command: sfc /scannow.
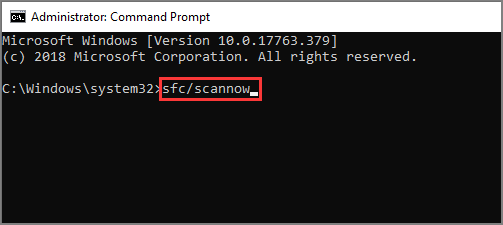
Step 4. Allow the system file checker application to discover and restore any missing system files on your computer.
Step 5. Restart the computer if necessary.
Fix 3. Disable Unnecessary Programs in the Startup
If you are unable to solve your problem even after running the DISM and SFC scans, the next thing to do is to try and disable unnecessary programs in startups. Why? There can be programs running in the background that can slow down your installation. Some starting items do not have a shortcut in the Startup folder, which is a problem.
You can deactivate them by using either the Startup apps/tasks tool in Settings or the Task Manager to do the necessary actions. They are only available via registration if they are not already registered. If you are new or uncomfortable with registry modification, you should use these programs.
Step 1. Select "Task Manager" from the context menu by right-clicking on a space on the taskbar.
Step 2. When Task Manager appears, choose the "Startup" tab and go through the list of applications and apps enabled to run when the computer is first booted up.
Step 3. To prevent them from running, choose the program and click the "Disable" button or right-click on one and select "Disabled" from the context menu that appears.

Fix 4. Reset Windows Update Components
The last fix on our list is the 'Reset Windows Update Components' one. If the Windows Update agent-related services fail to work, a problem with the update cache or the specific components get destroyed, and it is common for customers to face this kind of problem.
In these situations, restarting Windows Update on Windows 10 will generally address most errors. Follow the steps below:
Step 1. Open the CMD by searching for it.
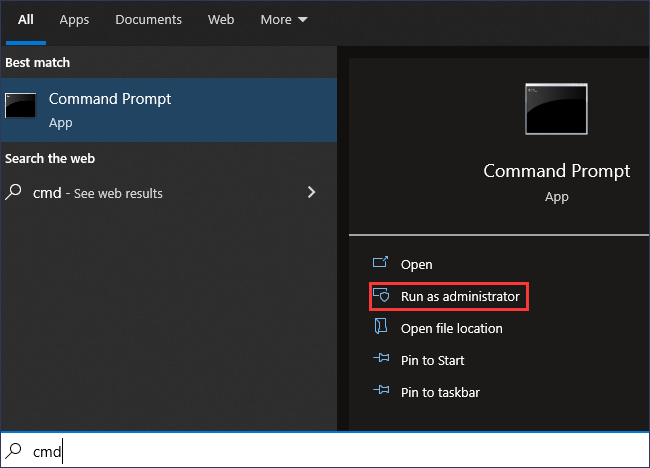
Step 2. Make sure you're signed in as an administrator before going any further.
Step 3. Use the following command to end the Windows update service: net stop wuauserv to terminate the Windows update service.
Step 4. Enter net stop bits to bring the background intelligent transfer service to a close.
Step 5. Go to the following site if possible: C:\\Windows\\SoftwareDistribution\\Download.
Step 6. Delete whatever is included inside the folder's contents.
Step 7. To select all of the files on your computer, press CTRL + A on your keyboard, accompanied by Delete to remove the documents.
Step 8. Net start wuauserv and net start bits commands must be used to re-start the operations once they have been interrupted.
How to Restore Lost Data After Windows 11/10 Update
To help you recover lost or deleted data on Windows 11/10/8/7, we offer a reliable software application. A special file recovery software is Deep Data Recovery. It's also a great choice for people who don't want to lose their precious data files. Qiling Data Recovery can be used to recover files that have been deleted or lost after the Windows upgrade, accidental deletion, hard drive formatting, virus attack, OS crash, etc.
Deep Data Recovery can recover lost files from any storage device, for example, restore permanently deleted files from emptied Recycle Bin, recover lost data on HDD, SSD, SD cards, USB flash drive, pen drive, and so on.
Free download this data recovery program to recover lost data and repair corrupted files after data recovery.
Step 1. Run Deep Data Recovery on your computer. Select file types and click "Next" to start.

Step 2. Choose the drive where you lost files and click "Scan". If your lost files were on an external storage device, connect it to your computer firstly.

Step 3. The software will quickly scan the deleted files immediately, and then automatically perform a deep scan to find more lost files. After the scan is completed, you can use "Filter" to quickly filter specific file types.

Step 4. Click the "Preview" button or double-click on a file for a full preview. Finally, select the desired files, click "Recover" and choose another safe location to save all the files at once.
Windows KB4023057 FAQs
Check the following frequently asked questions about Windows KB4023057.
Q1. Do I need an update for Windows 10 KB4023057?
The fact that your device has reached the end of its support lifecycle means that it will no longer get security updates from Microsoft and will be more exposed to security threats and infections. To avoid this, we highly advise that you upgrade to the most recent version of Windows 10.
Q2. How to get KB4023057 for Windows version 21H2
Follow these instructions to manually obtain or upgrade to Windows 10 version 21H2 from version 21H1, version 20H2, or version 2004.
Step 1. Open the Windows 10 Settings app.
Step 2. Select "Update & Security" from the drop-down menu.
Step 3. Go to the "Windows Update" menu and choose the appropriate option.
Step 4. A window will appear asking whether you want to check for new updates (if applicable).
Step 5. You can obtain the 21H2 upgrade option if your device is compatible with Windows 11 and the upgrade message appears on your screen.
Step 6. Click the "Download" and Install Now option in the "Feature update to Windows 10, version 21H2" section.
Pro Tip: The update is not ready for your PC if the option is not accessible.
Step 7. Select the "Restart" now option from the menu that appears.
Note: Installing Windows 10 21H2 is identical to installing a standard monthly update on your device and does not need a fresh operating system installation.
Q3. Can I uninstall the update for Windows 10 for x64-based systems KB4023057?
You don't need anybody else to help you with this. The "Control Panel" can be found in the "Start" menu by selecting "Computer Settings". Navigate to the "Programs and Features" area using the mouse to navigate through the list. Right-click "KB4023057" and choose "Uninstall" from the context menu to remove it from your computer.
Concluding Words
We are hopeful that you have obtained all the necessary information regarding KB4023057 Windows 11. We have shown you what this update entails and how you can install it to get started.
However, if you can't install the update due to some issues, you also fix them, as we have shown you above. And, if, after installation, you have some lost files, use Deep Data Recovery to recover your files!
Related Articles
- Download Windows 7 Disc Images (ISO Files) [Ultimate and Professional Edition]
- Fix 'Please Insert a Disk into Removable Disk' Without Losing Data
- Most Reliable Way to Store Data Long Term
- RAW Drive Fix: How to Fix RAW Hard Drive or External Hard Drive