2 Ways to Clone Seagate HDD to SSD | Try Seagate Disk Clone Software
Can I Clone Seagate HDD to SSD
How to clone Seagate HDD to SSD? If you are trying to upgrade or replace your Seagate HDD to SSD, do not miss this detailed guide for picking a Seagate disk cloning software. This article is available to these situations you may face right now:
- Plan to enjoy a better drive performance - upgrade HDD to SSD.
- The old hard drive is run out of space - upgrade smaller HDD to larger SSD
- Replace the failing hard drive - fix the disk failure problem.
Speaking of Seagate cloning software, Seagate DiscWizard is the one we just talking about. Besides, its alternative, Qiling Partition Master, does have powerful functions to help you quickly transfer all data from the old hard drive to a new one.
Tips before cloning operation
1. Back up data on the target disk.
No matter what software you gonna choose, the cloning function definitely deletes all partitions on the destination hard disk drive. If the new disk has kept a bunch of big files, surely backup these data is the right way to go.
2. Connect the new Seagate SSD to the computer or laptop by SATA cable or install disk correctly by connecting the correct slot.
3. Initialize New Seagate SSD.
Search Disk Management in the search box and open it > Right-click the brand-new disk and select "Initialize Disk". Choose the partition style in accordance with the source disk (Check partition style of source disk: Right-click the source disk > select Properties > Under the Volumes, see the partition style).
4. Download the SSD cloning software - Choose Seagate DiscWizard or Qiling Partition Master.
How to Clone A Hard Drive Using Seagate DiscWizard
Seagate DiscWizard is an integrated software designed with a clone feature to transfer your operating system, applications, and data from the old disk to the new disk. Here are some tips about this software:
The clone feature can clone the entire disk instead of clone a single partition.
The dynamic disk can not be cloned. Only the basic disk can be cloned.
Step 1. Download and run Seagate DiscWizard.
Step 2. Click the Tools tab on the left panel.
Step 3. Select the Clone Disk feature.
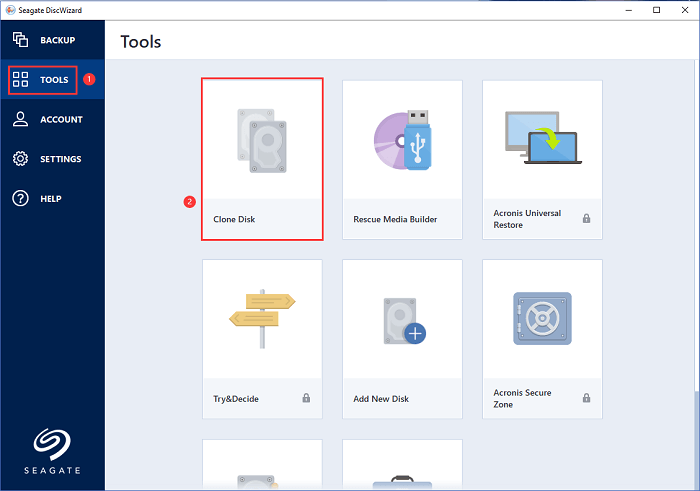
Step 4. Choose the clone mode - Automatic or Manual. And click Next.
As this image shows, we choose Automatic (Recommended):

Step 5. Move to the next step, select the source hard disk from the drive list. Choose the disk you want to clone and click Next.

Step 6. Then you are going to choose a destination disk and click Next. Confirm the prompted window.
One thing you should focus that your target SSD should be larger than the source HDD.
If you want to clone larger HDD to smaller SSD, it is possible that delete some larger files from the HDD.
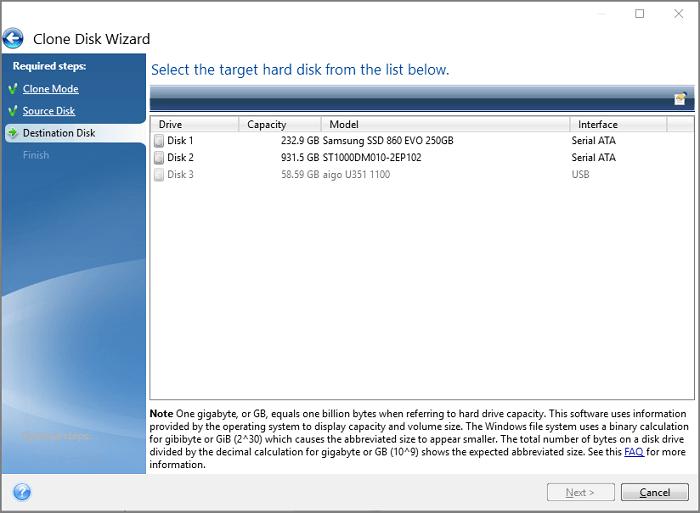
Step 7. Select the required cloning method in the next step.
Choose one mode like "Copy partitions without changes" or "Copy partitions and use a disk as non-system, GPT style". Click Next to go.
If you want to convert your partition style of destination disk, we recommend the second method. But your disk can be used as a boot drive.
Step 8. Check the Finish page and click Proceed.
Seagate DiscWizard does word smoothly but holds drawbacks. If you want to clone a single partition, clone larger HDD to SSD and clone dynamic volumes, reliable software that features more powerful highlights you can try. Move to the next part to use Qiling Partition Master.
Clone Seagate HDD to SSD with Qiling Partition Master
No matter if you want to clone the entire disk or a single partition, there are two modes of Qiling Partition Master - Disk mode and partition mode. When the above software is not eligible for you, you can use this HDD to SSD cloning tool to get more choices.
Before launching the software, please finish the must-do's preparation on the second part.
Step 1. Select the source disk.
Right-click the disk that you want to copy or clone. Then, select "Clone".
Step 2. Select the target disk.
Choose the wanted HDD/SSD as your destination and click "Next" to continue.
Step 3. View the disk layout and edit the target disk partition size.
Then click "Continue" when the program warns it will wipe out all data on the target disk. (If you have valuable data on the target disk, back up it in advance.)
You can select "Autofit the disk", "Clone as the source" or "Edit disk layout" to customize your disk layout. (Select the last one if you want to leave more space for C drive.)
Step 4. Click "Proceed" to start the disk cloning process.
Boot from New Seagate Drive
- Restart PC and enter F2/F8/Del to enter BIOS.
- Click the Arrow key to see the new disk as a boot drive and save changes.
- Then you can restart the PC, your computer is boot from the new SSD.
Related Articles
- 6 Best Hard Drive Disk Format Tool | HDD Format Tools
- Easy Way to Install Windows 11/10 on SSD
- Extend Volume Greyed Out? Fix Can't Extend Volume in Windows [New]
- 3+ Solutions: Solve C Drive Is Full and Out of Space in Windows 11/10/8/7