How to Create Volume/Partition Using Diskpart? [Full Guide]
Here are the Diskpart commands for creating partitions and volumes in one paragraph:
| Workable Solutions | Step-by-step Troubleshooting |
|---|---|
| #1. Use Diskpart to Create Partition/Volume | 1. Create System Volume...Full steps 2. Create Boot Volume...Full steps 3. Create Dynamic Volume...Full steps 4. Create RAID-5 Volume...Full steps 5. Create Mirrored System Volume...Full steps 6. Create UEFI System Volume...Full steps |
| #2. Run Qiling Partition Master | Step 1. Launch Qiling Partition Master. On the main window, right-click on the unallocated space on your hard drive...Full steps |
How Do I Create a New Volume in Diskpart
Diskpart, a free Windows utility, offers various features for managing disk partitions, fixing device errors, and more. Its high accessibility, free-to-use nature, and flexibility make it a popular choice among Windows users for managing hard drive partitions.
Windows users often use the Diskpart create partition command to manage their system drives and storage devices, as poorly managed partitions can lead to a significant amount of free unallocated space.
In Windows 11/10, you can create different types of partitions using Diskpart, a built-in utility that allows you to manage disk partitions with various commands, regardless of the partition type.
Our article provides a step-by-step guide on using the Windows diskpart command to create partitions. The guide will walk you through the process of using diskpart to create, delete, and manage partitions on your Windows device.
#1. Use Diskpart to Create Partition/Volume
The diskpart command in Windows allows you to manage, create, and edit partitions. Using this built-in command, you can create different partition volumes by following specific steps.
1. Create System Volume, Primary Partition Using Diskpart
The Diskpart command also allows you to create a system volume, also known as the primary partition, where your operating system and programs are installed.
To create a system volume using the diskpart command, follow these steps:
Step 1: Open CMD on your Windows computer.
Step 2: Enter diskpart and then Type list disk.
Step 3: To select a disk, type the command "select disk x" where x is the number of the disk you want to select, replacing the "x" with the actual disk number.
Step 4: The command create partition primary size=20480 is used to initialize a new partition with a size of 20480. This command is used to create a primary partition with a specific size, which is 20480 in this case.
To create a primary system volume partition, you can use the command "create partition primary" followed by the desired size. If you want to create a logical partition instead, replace "primary" with "logical". You can also modify the size to suit your needs.
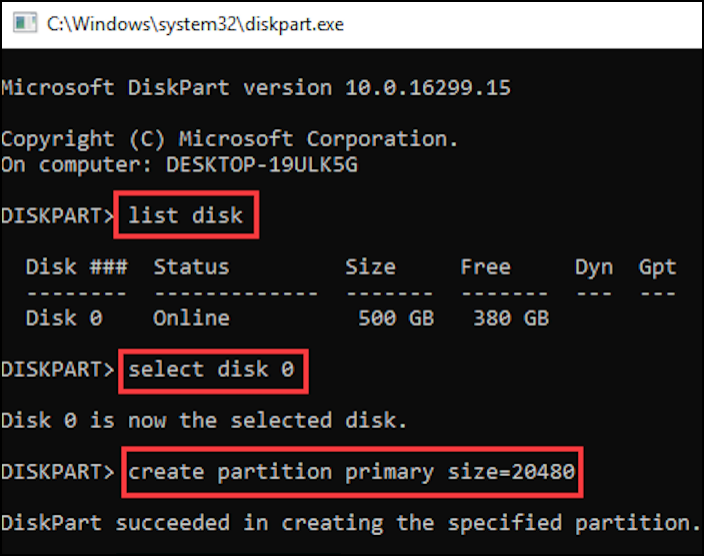
Step 5. Type exit to close Diskpart when the process completes.
After creating a system volume partition, you can proceed with a clean install of Windows or applications on it.
[Infographic] Create Partiton Using Diskpart, Disk Management, and Software
You can create a partition using Diskpart, Disk Management, or third-party partition manager software like Qiling Partition Master. Alongside Diskpart, these tools allow you to create a partition, and each has its own unique features and steps. To learn more about the differences and detailed steps, follow this guide.
2. Create Boot Volume Using Diskpart
The boot volume is the primary partition where your operating system and its files are stored, essentially the home of your OS.
To create a boot volume using the diskpart command in Windows, follow these steps:
Step 1: Open CMD on your Windows computer.
To open the Command Prompt, press the "Windows + R" key, type "cmd" and hit "OK".
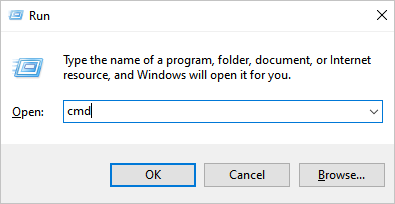
Step 2: In CMD, enter the diskpart command and open the diskpart utility.
Step 3: Type list disk and press enter to list all your disks.
Step 4: To select a specific disk, use the command "select disk x" where x is the number of the disk you want to choose.
Step 5: Enter the "list volume" command to see available volumes for your disk.
Step 6: Enter the "select volume n" command to choose the volume you want to make as a boot partition. (n is the number for your volume)
Step 7: Enter the active command, and you will have the specified volume as a boot partition.
1. Install the latest version of the .

3. Create Dynamic Volume Using Diskpart
Dynamic volume disk allows you to manage your disks with more flexibility, as it can change in size based on your needs. This means you can easily add or remove space as required, without having to worry about physical disk limitations.
You don't need to specify a size when creating a dynamic partition disk, allowing it to grow and evolve over time.
1. Open the Command Prompt as an administrator.
Step 1: Open CMD on your Windows computer.
Step 2: Type diskpart.
Step 3: Type list disk.
Step 4: Type list volume.
Step 5: To select a disk, use the command "select disk x" in the command prompt, where x is the number of the disk you want to select.
Step 6: To convert your selected volume to a dynamic volume, type the command: `convert dynamic` in the command line interface. This command will convert the selected volume to a dynamic volume, allowing for more efficient storage and management of data.

4. Create RAID-5 Volume via Diskpart Commands
RAID-RAID (Redundant Array of Independent Disks) is a type of disk volume that efficiently utilizes storage space, while also providing better storage management, security, and disk performance.
To create a RAID-5 volume using the diskpart command, start by opening the Command Prompt as an administrator, then type 'diskpart' and press Enter. Next, type 'list disk' and press Enter to display a list of all disks, including the ones you want to include in the RAID-5 volume.
Step 1: Open CMD on your Windows computer.
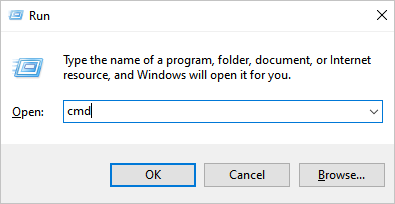
Step 2: Type diskpart.
Step 3: Type list disk to see your current disk numbers.
Step 4: To create a RAID-5 volume, enter the command `create volume raid disk=1` (replace `1` with the actual disk number you're creating the RAID-5 volume for).

5. Create Mirrored System Volume
To create a mirrored system volume using Diskpart, follow these steps: The mirrored system partition allows you to create a clone of data from another volume, which is primarily used for creating backup device data. You can use Diskpart to create a mirrored system volume, allowing you to duplicate data from one volume to another. This can be useful for creating backups of important data.
Step 1: Open CMD on your Windows computer.
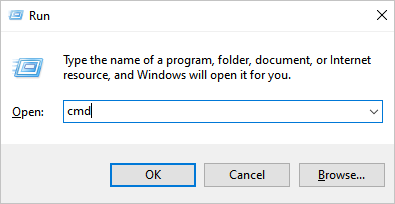
Step 2: Type diskpart.
Step 3: Run the command `list disk` to view the available disks.
Step 4: Type list volume to list the volume of the selected disk.
Step 5: Navigate to the disk you want to mirror to, then type the "select volume c" command, replacing "c" with the volume alphabet of your chosen disk.
Step 6: To add a disk for backup, enter the command "add disk=x" in the terminal, replacing "x" with the disk where you want to back up the selected volume.
Step 7: You can create a mirrored system volume by entering the retain command. This will allow you to successfully create a mirrored system volume.
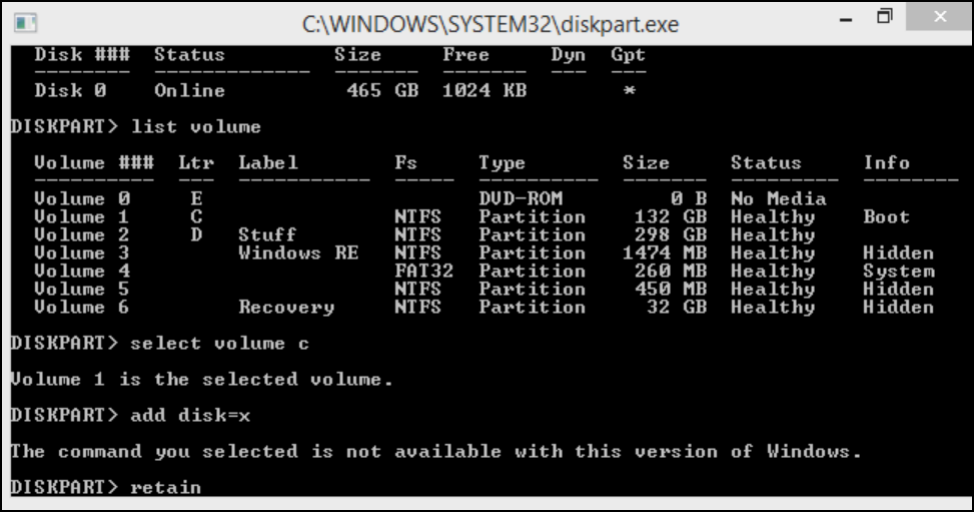
6. Create UEFI System Volume
UEFI (Unified Extensible Firmware Interface) system volume holds your system initialization and startup information. You can create UEFI system volume using diskpart by following the commands below:
Step 1: Open CMD on your Windows computer.
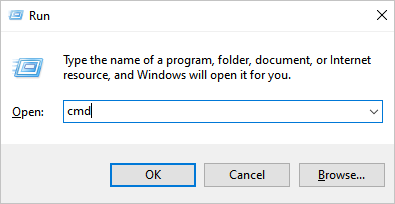
Step 2: Type diskpart in CMD and press enter.
Step 3: To select the disk you want to work with, enter the list disk command and select disk x, where x is the number of the disk you want to choose.
Step 4: Convert your selected disk to GPT using the convert gpt command.
Step 5: Create a 100MB UEFI system partition using the command `create partition efi size=100`.
The command will create a UEFI system volume on the selected disk, which will allow for a UEFI-based system to be installed.
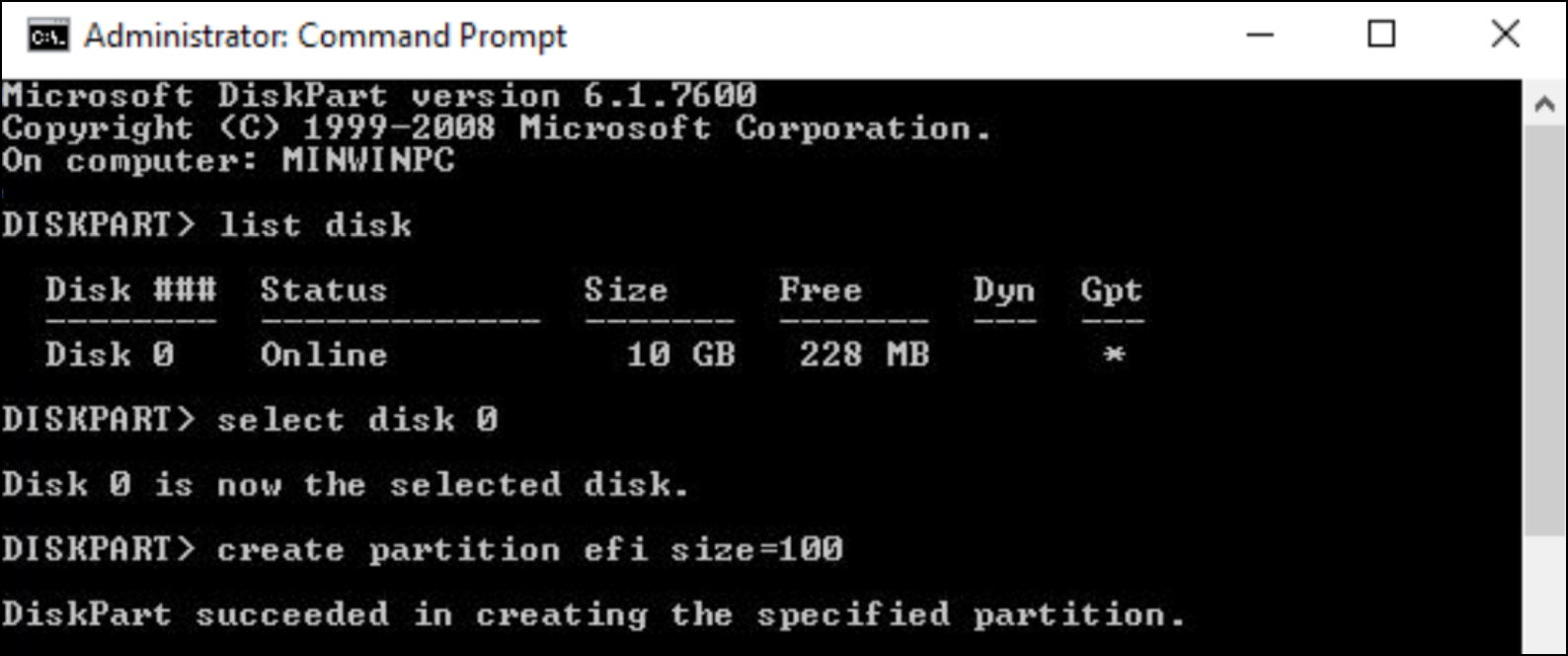
#2. Diskpart Alternative Software Free Download - Qiling Partition Master
Using diskpart and creating partition commands, you can create partition volumes of any type, but this method is not recommended for beginners or those unfamiliar with command-line interfaces.
An alternate solution is to use Qiling Partition Master Free, a reliable disk partition software that perfectly replaces Diskpart.
Qiling Partition Master Free edition is a user-friendly tool that allows you to convert, manage, and create partitions using a graphical interface, eliminating the need to remember or enter commands.
You can easily create a partitioned volume using simple clicks, making it highly recommended even for users with minimal computer expertise. This software is user-friendly and allows anyone to smoothly use it.
Step to use Qiling Partition Master
Step 1. Launch Qiling Partition Master. On the main window, right-click on the unallocated space on your hard drive or external storage device and select "Create" to create a new partition.
Step 2. Adjust the partition size, file system (selecting a file system based on your needs), label, etc. for the new partition, then click "Proceed" to create a new partition.
Watch the following video tutorial to learn how to create a partition in various file systems, including NTFS, FAT, and EXT.
Conclusion
In the Windows computer system, there are several types of partitions, including the boot volume, system volume, dynamic volume, RAID-5 volume, mirrored system volume, and UEFI system volume, each serving a unique purpose.
The diskpart create partition command is used to create partitions in Windows. This utility is built-in and can be accessed through the Command Prompt (CMD) without requiring any additional software installation.
To create partitions in Windows without using commands, you can use the built-in Disk Management tool. This tool allows you to create, delete, and format partitions on your computer without needing to use the command line. To access Disk Management, press the Windows key + R to open the Run dialog box, type "diskmgmt.
To partition a hard drive without losing data, you can use the Qiling Partition Master Free edition software. This alternative method is similar to using the diskpart command in the command prompt, but with a more user-friendly interface. With just a few clicks, you can create, delete, and format partitions on your hard drive, all while keeping your data intact.
FAQs about Creating Partitions Using Diskpart
Some users may also have questions about creating other types of partitions using Diskpart, aside from the tutorials mentioned earlier. If you have such questions, you can check the FAQs section, which may provide the answers and solutions you're looking for.
1. How do I crate a GPT Partition Using Diskpart?
- Press Windows + R keys, type cmd in Run dialog and hit enter.
- Type diskpart and hit Enter.
- Type list disk and hit Enter. Comfirm if your target disk is GPT or not.
If yes, continue with the steps here:
- Type select disk * and hit Enter.
- Type create partition primary =* and hit Enter.
- Then type assign letter=* and hit Enter.
- Type format fs=NTFS quick and hit Enter.
If not, back up all data to another drive, then continue with steps here:
- Type select disk * and hit Enter.
- Type clean in diskpart and hit Enter.
- Type convert GPT and hit Enter.
- Type create partition primary =* and hit Enter.
- Then type assign letter=* and hit Enter.
- Type format fs=NTFS quick and hit Enter.
2. How do I create a MBR partition using Diskpart?
- Open Diskpart and type list disk to confirm if your target disk is MBR or not.
If yes, follow the steps below:
- Type create partition primary =* and hit Enter.
- Then type assign letter=* and hit Enter.
- Type format fs=NTFS quick and hit Enter.
If not, back up all valauble data to another drive, then follow the steps here:
- Type select disk * and hit Enter.
- Type clean in Diskpart and hit Enter.
- Type convert mbr and hit Enter.
- Type create partition primary =* and hit Enter.
- Then type assign letter=* and hit Enter.
- Type format fs=NTFS quick and hit Enter.
3. How to create multiple partitions usign Diskpart
- Open the Run dialog by pressing Windows + R keys, type diskpart, and hit Enter.
- Type list disk and hit Enter.
- Type select disk * and hit Enter.
- Type create partition primary size=* and hit Enter.
- Type assign letter=* and hit Enter.
- Type format fs=NTFS quick and hit Enter.
- Type select disk * and hit Enter
- Type create partition primary size=* and hit Enter.
- Type assign letter=** and hit Enter.
- Type format fs=NTFS quick and hit Enter.
To create multiple partitions on the target disk, repeat the process of creating a new partition until you reach the desired number. Note that a disk with a Master Boot Record (MBR) can only have up to 4 primary partitions, so if you need more, you'll need to convert the MBR disk to a GUID Partition Table (GPT) first.
Related Articles
- How to Access Linux EXT4 Partition and Data on Windows 11/10/8/7 in 2022
- How to Remove, Delete or Format GPT Disk Partition
- How to Extend C Drive in Windows 7/8/10
- How Do I Clone SSD to External Hard Drive in Windows 11/10/8? 2 Ways Available