How to Fix IRQL_NOT_LESS_OR_EQUAL Blue Screen on Windows 11
| Workable Solutions | Step-by-step Troubleshooting |
|---|---|
| #1. Use SFC and DISM Command | Step 1: Right-click on your taskbar's Start Menu. Then, choose Windows Terminal (Admin) from the drop-down menu...Full steps |
| #2. Launch Windows Memory Diagnostic | Step 1: Start by going to the Search Menu, searching for Windows Memory Diagnostics, and then selecting it...Full steps |
| #3. Update Driver by Device Manager | Step 1: Open Device Manager by searching for it in the Search Menu; Step 2: Find the component category ...Full steps |
| #4. Run Qiling Partition Master to Scan Disk Error | Step 1. Open Qiling Partition Master on your computer. Then, locate the disk, and right-click the partition...Full steps |
Introduction
Blue screen of death issues, such as IRQL_NOT_LESS_OR_EQUAL error, or suddenly shut down of a computer is an annoying problem. Anyone dealing with this problem will find it inconvenient because the restart process is stuck in an infinite cycle. Even though it occurs most often during the boot process, it can also happen when working on an essential project. As a result, all of your hard work might be gone.
The core cause of what seems to be an intractable problem can be identified and addressed. However, if you're wondering how to fix IRQL_NOT_LESS_OR_EQUAL Blue Screen Windows 11, you'll find it in this article. Let's get going!

What is IRQL_NOT_LESS_OR_EQUAL Error?
A memory problem mostly causes the IRQL_NOT_LESS_OR_EQUAL error. The IRQL component refers to the "Interruption ReQuest Line", and Windows uses it to notify occurrences that need immediate attention. When a device driver asks for entry to a memory location for which it does not have the required approval or access privileges, IRQL occurs.
Because memory allocations for processes often have a fixed border, the "NOT LESS OR EQUAL" section of the error indicates that the driver tried to access an address that was either outside or larger than the boundary value.
What Causes IRQL_NOT_LESS_OR_EQUAL Error?
The IRQL_NOT_LESS_OR_EQUAL problem in Windows 11 may occur for a variety of causes, including:
- Another cause of the problem might be incomplete application installation.
- Incompatible device drivers are another possible cause of this issue. This issue can occur if your device drivers are inconsistent with your system.
- The error can occur as a result of corrupted system files.
- The issue is most likely to occur if your computer has any damaged system files.
- Another possible cause of this problem is faulty or unsuitable hardware. The error might occur if you attempt to use broken or incompatible hardware with your PC.
How to Fix IRQL_NOT_LESS_OR_EQUAL Blue Screen Error?
BSOD is one of the most common errors in Windows 11. It can be quite frustrating since it starts an infinite loop of restarting your PC. You can fix the IRQL_NOT_LESS_OR_EQUAL BSOD error in Windows 11 by following these methods:
#1. Use SFC and DISM Command
This approach consists of two steps. First, you must execute the DISM (Deployment Image and Servicing Management) application to resolve any problems with your virtual machine, which is utilized to restore your system. Then, to resolve any difficulties with your installed Windows files, use the SFC (System File Checker) command.
To run the DISM tool to fix the BOSD error on your PC, follow these steps:
Step 1: Right-click on your taskbar's Start Menu. Then, choose Windows Terminal (Admin) from the drop-down menu. Then, to continue, hit the Yes button.
Step 2: Choose the chevron (downward arrow) symbol from the tab bar. Then, choose the Command Prompt option by clicking.
Step 3: To restore your system image, execute DISM /Online Cleanup-Image /RestoreHealth and press Enter.
Note: To restore your bootable backup, you must be connected to the web. In addition, the Command may download certain files in the background. Furthermore, depending on your computer and internet access speed, the DISM tool might take a few minutes to finish.
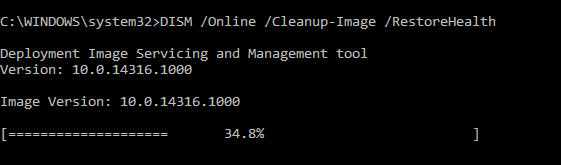
When the DISM procedure is finished, it is time to conduct the SFC scan to resolve your current difficulties.
Step 4: To execute the SFC command on your computer, enter SFC /scannow and click Enter.
Note: The SFC scan may take a few minutes to complete. After the scan, restart your computer to check whether the issue remains.

#2. Launch Windows Memory Diagnostic
Because the BSOD error is often shown when there is a problem with memory space, it makes complete sense to perform tests for the integrated memory to rule out any possible reasons for the problem.
To run the Windows Memory Diagnostics for solving the BSOD issue, follow these steps:
Step 1: Start by going to the Search Menu, searching for Windows Memory Diagnostics, and then selecting it from the search results list. After that, select the Open button to begin using it.
Step 2: Now, choose the Restart now and check for the problems button to restart your computer and perform diagnostics.

Step 3: To conduct the required memory tests, your computer will restart and get a thorough report if there is a problem with your memory following the restart.
#3. Update Driver by Device Manager
Whether you just updated your drivers or haven't done so in a while, this may be what's causing the problem on your PC. Roll it back to the earlier version if you recently upgraded a driver—your issue should be solved. Otherwise, you will have to ensure that each driver is updated personally if your drivers are already outdated.
Step 1: Open Device Manager by searching for it in the Search Menu.
Step 2: Find the component category you recently updated the driver and double-click it to enlarge the section. Then, double-click the item to bring up its properties.
Step 3: Then, from the properties box, choose the Driver option. Then, select the Roll Back Driver option to undo the most recent update. Click the Update Driver button if you wish to update the driver.
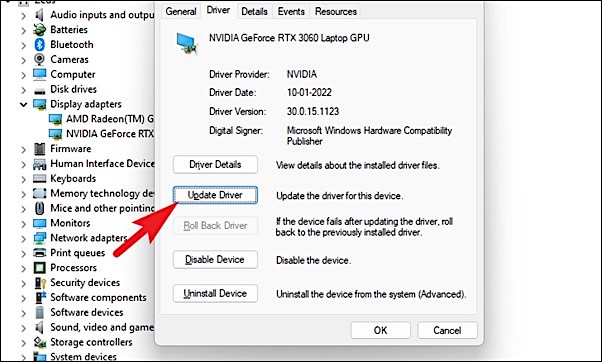
Step 4: To allow Windows to immediately search for drivers on its networks, click the Search automatically for drivers button.
Note: If you already have the most recent driver installed on your PC, choose to Browse my computer for drivers to navigate the file using File Explorer.
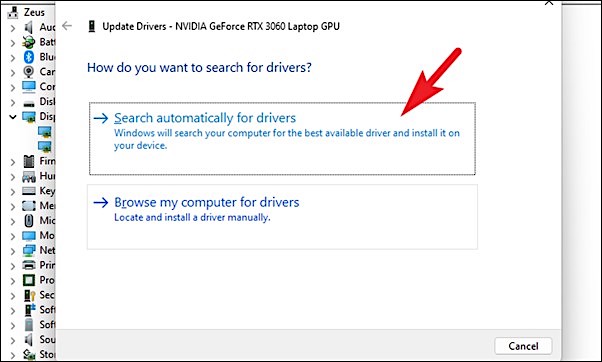
After that, you need to repeat the process manually to update all your PC's drivers.
#4. Run Qiling Partition Master to Scan Disk Error
If you still run into the IRQL_NOT_LESS_OR_EQUAL error after trying the above fixes, something must be wrong with your hard disk. Since this is a memory-related issue, so your hard disk or one of its partitions being a problem is possible.
To solve the issues with your hard for fixing the BSOD issue, you need a third-party tool. Even though several tools are available in the market, finding a secure one is challenging. However, Qiling Partition Master has got you covered in that case.
Qiling Partition Master is a partition manager tool that allows you to scan and fix issues with your HDD, SDD, SD cards, and HDD partitions on your PC. With the help of this software, you can have a hard disk health check at any time. It comes with the Check File System feature that helps you find the errors with your disk's partitions and automatically solve them to fix issues with your PC, such as IRQL_NOT_LESS_OR_EQUAL.
Step 1. Open Qiling Partition Master on your computer. Then, locate the disk, click the partition you want to check, and choose "Surface test".

Step 2. In the Check File System window, selected and click "Proceed".
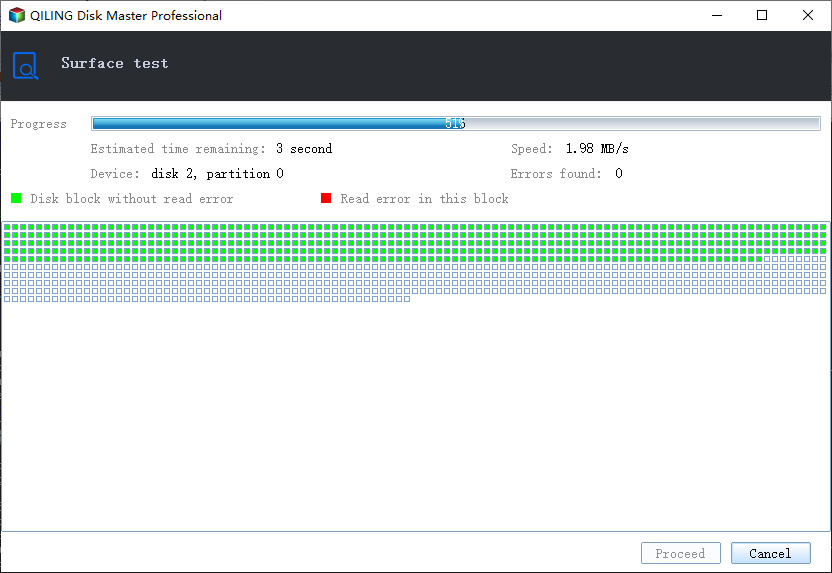
Step 3. The software will begin checking your partition file system on your disk.
Moreover, you can check and enhance your hard drive's health and status using the System File Check function. Besides that, Qiling Partition Master helps you adjust the size of partitions with ease.
Following are some of the key features of Qiling Partition Master:
- You can modify the partition size freely by swiping it left and right, or you can input the precise partition size you desire.
- To make your HDD, SSD, USB, memory card, or SD card usable again, it formats or erases a partition.
- Consolidate tiny partitions into a larger partition to solve low disc space concerns.
- It is the best data wipe software, which can completely erase all data on the hard drive.
To solve the BSOD error on your PC, you need to download Qiling Partition Master for its fast and user-friendly interface.
Conclusion
Since the error is pretty common among Windows 11 users, it Is easy to fix, so you need not worry about the error if you encounter it. You can utilize the methods discussed in this article to fix IRQL_NOT_LESS_OR_EQUAL Blue Screen Windows 11 error on your PC.
Moreover, we recommend using Qiling Partition Master to solve this issue because of its secure and no data loss guarantee. Also, you can adjust the partition size and wipe your disk using this tool.
Related Articles
- How to Extend System Partition in Windows 11/10
- 2022 Write Protected SD Card Format Software: Erase/Format Write Proteced SD/USB/Pen Drive
- How to Troubleshoot Critical Process Died Error in Windows 10/8/7 (10 Solutions)
- Diskpart Has Encountered an Error Access Is Denied | How to Fix