Fix USB Device Not Recognized in Windows 10
USB Device Not Recognized in Windows 10, Help!
When you try to access a USB external hard drive on Windows 7/8/10, you may encounter the USB Device not recognizederror. Here some real cases about this error.
Case 1. USB Device Not Recognized While Connecting to Windows 10
"Help! Does anyoneknow what to do with the USB drive not recognized error while connecting to Windows PC?
This morning, I tried to connect my USB drive to Windows 10 PC to transfer a saved document from the USB drive to the PC. But the problem is that when I connect it to the PC, Windows 10 would pop up a warning message, telling me that the USB device not recognized. What can I do to fix this issue?"
Case 2. USB Drive Won't Open with USB Device Not Recognized Windows 10
"My USB drive cannot be opened in Windows PC. My USB drive was working fine yesterday. But this morning when tried to open it onmy computer, it just wouldn't open with a popped up window, warning me that the USB device not recognized.
How to make the USB drive work again?"
Improper connection, bad sectors, outdated drivers on a USB drive, or other reasons may all cause USB drive undetectable or unrecognized by Windows PC. So how to fix the USB device not recognized Windows 10error and make your drive work again in Windows 10/8/7? Relax! Just follow the below-offered methods and solutions to solve this issue now.
- 1. Fix USB Root Hub to Fix USB Device Not Recognized
- 2. Update or Reinstall USB Drivers to Fix USB Device Not Recognized
- 3. Change Power Supply to Make USB Drive Recognizable
Quick Fixes to USB Device Not Recognized in Windows 10/8/7
When your USB drive shows as 'not recognized' in your Windows PC, don't worry. You may try the below quick fixes here to make USB drive detectable again:
- 1. Restart the Windows PC or reboot the computer to see whether USB can be read or not
- 2. Change the USB port, connect the USB drive to another USB port to see whether it works or not
- 3. Connect the USB drive to another healthy computer or laptop.
If all these 3 quick fixes cannot solve your problem, don't worry. Here below 3 offered methods will solve the "USB device not recognized" error for you.
Method 1. Fix USB Root Hub to Fix USB Device Not Recognized
Step 1.Open "Device Manager" > Find and expand "Universal Serial Bus controllers".
Step 2.Find and right-click on "USB Root Hub" > Select "Properties".
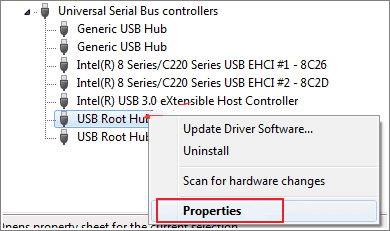
Step 3.Click "Power Management" > Uncheck "All the computer to turn off the device to save power" > Click "OK".

Step 4. Repeat the operation if you have more USB Root Hub and click "OK" to finish the process.
Step 5.Reboot the PC and reconnect the USB device with PC to see whether Windows 10 can read your USB drive or not.
If not, check All the computer to turn off this device to save power back on.
Method 2. Update & Reinstall USB Drivers to Fix USB Device Not Recognized
When USB drivers are outdated or bad sectors exist on the USB drive, a USB drive may not be able to function normally. To update, reinstall USB drivers and fix bad sectors on a USB drive may help!
1 - Update and Reinstall USB Drivers
Step 1.Open "Device Manager" > Expand "Universal Serial USB controllers".
Step 2.Find and right-click on the right USB Hub of your USB drive and select "Update Driver Software".

Step 3.Select Search automatically for updated driver software and Windows will help you to update the latest drivers automatically.

Step 4.Reboot the PC to see if USB can be read or not;
If not, right-click USB Hub of your USB drive and select "Uninstall".
Step 5. Restart the computer once again and there your USB device driver will be reinstalled to make the USB drive recognizable again.
2 - Fix Bad Sectors on a USB Drive
To fix bad sectors on the USB drive, we'd like to recommend you try Qiling Partition Master Free which supports to repair bad sectors on a USB drive in 3 simple steps:
Step 1. Click the target partition that has a problem.
Step 2. Choose "Advanced" > "Check File System".
Step 3. In the Check File System window, check the "Fix the error on the disk" option.
Step 4. Click "Proceed" to check errors on your partition.
Method 3. Change Power Supply to Make USB Drive Recognizable Windows 10
Step 1.Open "Control Panel > Hardware and Sound > Power Options".
Step 2.Click "Choose what the power button does > Change the settings that are currently unavailable".
Step 3.Uncheck Turn on fast startup > Save changes.

Step 4.Restart the PC and plug-in USB device to see if it works or not.
If it still not works, try to change the USB Selective Suspend Settings:
- 1. Go to "Control Panel > Power Options > Change plan settings".
- 2. Click "Change advanced power settings" > Find and expand "USB settings> Expand USB selective suspend settings".
- 3. Disable both On battery and Plugged in settings > Apply > OK.
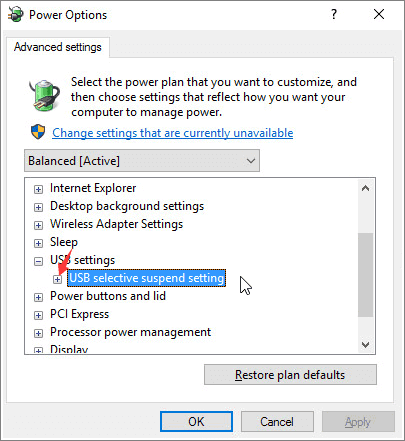
Related Articles
- How Do You Create Partitions in Windows with Infographics 2022
- Top 3 Easy Disk Drive Repair Software for Windows 10/8.1/8/7
- 8 Fixes for There Is Not Enough Memory Or Disk Space to Run Word Error
- [2022 Update]How to Resize EXT4 Partition in Windows 11/10