Free Download WD Quick Formatter to Format External Drive in Windows 11/10/8/7
Download WD Quick Formatter Alternative to Format External Hard Drive
- 1. Launch Qiling Partition Master - WD Quick Formatter alternative, right-click the partition on your external hard drive and choose the Format option.
- 2. Assign a new partition label, file system, and cluster size to the selected partition, then click OK.
- 3. Click the Execute Operation button in the top-left corner to review the changes, then click Apply to start formatting your WD hard drive.
Everything About Wd Quick Formatter - Wd External Hard Drive Format Tool
WD Quick Formatter also called WD advanced format utility is a tool that allows you to reformat WD external hard drive to NTFS, FAT32, etc in Windows 11/10/8/7 or other Windows versions. It is usually used to repair corrupted hard disk when it is unrecognized or inaccessible, fix format issues when Windows was unable to complete the format, change file system, or optimize the performance of the drive. The WD Quick Formatter is ONLY for external drives. Once the WD Quick Formatter is finished reformatting the drive, the drive will only have one partition. This is necessary in order to optimize the performance of the drive.
Part 1. How to Reformat WD External Hard Drive Using WD Quick Formatter
WD Quick Formatter is available on the Western Digital official website. You can use it to repair a corrupted external hard disk. The typical symptoms - the power LED is on but the drive is not accessible. Meanwhile, you'll receive error messages like:
- You need to format the disk before you can use it.
- Drive X: is not accessible. Access is denied.
The most effortless way is to format the external hard drive if you want to get access to the drive. Follow the steps below to format the external hard drives with WD Quick Formatter.
Step 1. Connect WD external hard drive to your Windows PC. Download and run the WD Quick Formatter.
Step 2. In the welcome screen, click "Continue" to move to the next screen.
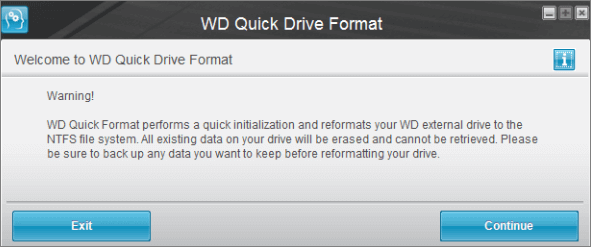
Step 3. In the End User License Agreement page, click "Accept".

Step 4. Next, the WD Quick Formatter tool will scan for WD external drives to be formatted.
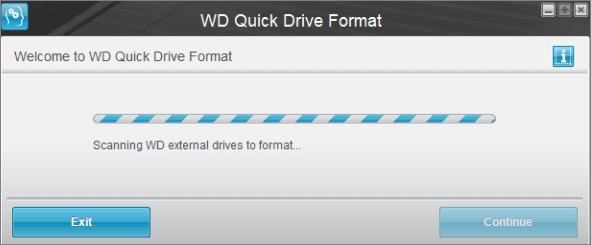
If the drive is to be used with a computer running Windows system like XP, then select XP Compatible. It is the same case with Windows 11/10/8/7. And if the drive is not to be used with Windows OS, then select Factory Default. Once this selection is made, click on the drop-down menu to view and/or select different external drives from the list, should there be additional drives connected to the system. When ready, click "Format Drive".
Step 5. Once the Format is completed, click the "Format Another Drive" button to select another WD external drive to format, or click the "Exit" button to exit the program.

Also read: How to Format WD My Passport for Mac and PC
Part 2. Format Wd External Hard Drive Using Qiling Free Partition Software
However, WD Quick Formatter might fail to format WD external hard drive due to some errors. When it happens, a reliable external hard drive formatter alternative - Qiling free partition tool is needed. Many users have used this tool to complete the disk formatting job in Windows 11/10/8/7 while WD external drive format failed with the WD Quick Formatter tool.
- Right-click the external drive or USB you intend to format and choose "Format".
- Set the Partition label, File system (NTFS/FAT32/EXT2/EXT3/EXT4/exFAT), and Cluster size, then click "Proceed".
- Click "OK" to format the hard drive partition.
Conclusion
You can always format the wanted drive with WD Quick Formatter. If WD Quick Formatter failed in formatting external drive, try WD Quick Formatter alternative - Qiling Partition Master. You can easily format your HDD, SSD, SD card, or USB drive for free. You can learn more in the table below.
| Comparison | Qiling Partition Master | WD Quick Formatter |
|---|---|---|
| Supported Device | HDD, SSD, external hard drive, USB, SD card, etc | Only external hard drive |
| Supported Operating Systems | Windows XP - Windows 11/10 | macOS 10.5-10.9 &Windows XP/2000 |
| Interface | New and user-friendly | old-fashioned |
| Easiness | Very easy | A little bit hard |
| Other features | Partition a hard drive, migrate OS, wipe data, clone a hard drive | / |
WD Format Tool Frequently Asked Questions
If you have other questions about the Western Digital format tool, you can read the questions and answers below.
How do I check my WD firmware version?
Your firmware version can be found by going to the device's web interface and looking for the Firmware section.
How do I reformat a WD external hard drive on Mac?
Step 1. Connect WD My Passport to your Mac.
Step 2. Once that's done, double left-click on the Mac HD, the internal Mac hard drive visible on the top-right corner of the desktop screen.Select "Applications > Utilities > Disk Utility".
Step 3. Select your WD My Passport on the sidebar, choose "Erase".
Step 4. Rename the drive, select the "Volume Format" drop-down list and choose "MS-DOS (FAT)" or "ex-FAT File System". Then click "Erase".
How do I update my WD firmware?
- 1. Select your Current Firmware, connect the computer to the My Passport Wireless Wi-Fi network.
- 2. Using a web browser, open the My Passport Wireless dashboard.
- 3. Go to Firmware Tab.
- 4. Under the section Auto Update.
- 5. You will see a pop up confirming to upgrade your firmware, click OK.
How do I format my WD external hard drive for Windows 11/10?
Step 1. Open Windows File Explorer, locate and right-click on WD My Passport that you need to format, select "Format".
Step 2. Rename the drive, reset its file system to FAT32 or exFAT.
Step 3. Click "Start" to begin the formatting.
Which is better exFAT or NTFS?
NTFS is ideal for internal drives, while exFAT is generally ideal for flash drives. Both of them have no realistic file-size or partition size limits. If storage devices are not compatible with the NTFS file system and you don't want to limited by FAT32, you can choose the exFAT file system.
Related Articles
- Repair and Restore Not Working/Failed/Dead SSD
- [Solved] Antimalware Service Executable High Disk Usage Windows 11/10 2022
- FREE MBR Repair Tool: How to Fix MBR on Internal and External Hard Disk
- How Long Does It Take to Format a Hard Drive? Hard Drive Takes Forever to Format Fixes