9 Best Tips to Troubleshoot Windows 7 Is Running Slow
Windows 7 Very Slow, Please Read and Help
"It happened overnight. I have a Dell Lattitude E6400 with Windows 7 installed. It was working fine until one morning I powered up, and Windows 7 took a dump. The computer boots up fine no problem. Once it gets into the desktop as soon as the cursor hits the start button instant lag and slowness occurs. I have no idea what to do. It is far too slow to run any programs. It stalls unable to run anything without probably hours of waiting. This only happens when it's logged on to a user. Outside of the desktop, it runs fast and fine. Any ideas?" (Question from Microsoft forum)
Is your Windows 7 running slow all of a sudden? Don't worry. We've got you covered. Here are the solutions to fix Windows 7 slow.
| Workable Solutions | Step-by-step Troubleshooting |
|---|---|
| Fix 1. Restart Your Windows 7 | Click Start in the lower-left corner of the Windows desktop...Full steps |
| Fix 2. Run Performance Troubleshooter | Open the Performance troubleshooter by clicking the "Start" button, and then...Full steps |
| Fix 3. Turn Off Programs | Press Ctrl + Shift + Esc to open Task Manager. You can see all the processes...Full steps |
| Fix 4. Extend C Drive | Right-click on the System C: drive and select "Resize/Move"...Full steps |
| Other Useful Solution | Run Disk Defragment > Clean-Up System Files > Shut Down Visual Effects...Full steps |
Also read: Windows 10 slow suddenly (Win 10 extremely slow)
Why Is Windows 7 Running So Slow?
Your Windows 7 could be slow if you start Windows after an update. Or, you open several programs at the same time... Here, I have listed the most common reasons that have caused a slow Windows 7.
- There are too many programs and software running at the same time.
- Your C drive is full which would affect the system running speed.
- The fragment files slow down the running speed.
- There is insufficient system memory or RAM.
But there are workarounds to speed up Windows 7. So let's see how to make Windows 7 faster.
Method 1. Restart Your Windows 7 Laptop/PC
Generally speaking, insufficient disk space or system memory will cause your computer to slow or lag. If you open too many programs at the same time, you may have a slow Windows 7 computer. Thus, you can restart your PC to get a fresh start.
Step 1. Click Start in the lower-left corner of the Windows desktop.
Step 2. Locate and click the right arrow (shown below) next to the Shutdown button.
Step 3. Select "Restart" from the menu that appears.
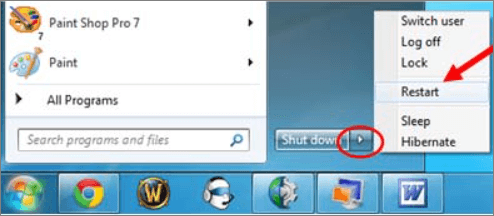
Method 2. Run Win 7 Performance Troubleshooter
If your Win 7 is slow, you can run the Performance troubleshooter to improve overall speed and performance. With it, you can know what is slowing down your Windows 7 computer and repair it.
Step 1. Open the Performance troubleshooter by clicking the "Start" button, and then click "Control Panel".
Step 2. In the search box, type troubleshooter, and then click "Troubleshooting".
Step 3. Click "View All" and then click "Performance".

Step 4. Then click "Next" and follow the on-screen instructions to fix the issues. This could improve the performance of your Windows 7 computer.

Method 3. Turn Off Some Programs
As mentioned before, if many programs are running in the background, your Windows computer could be slow as a snail. You can access the Task Manager to see what program running and close unnecessary programs.
Step 1. Press Ctrl + Shift + Esc to open Task Manager.
Step 2. You can see all the processes and applications running. And click on the unnecessary programs, and choose "End task".

Method 4. Extend C Drive or System Drive (Recommended)
If your system drive gets full, Windows 7 will run very slow. Therefore, you can find a way to extend your system partition. The easiest way to extend the C drive without data loss is using Qiling Partition Master. This disk management tool can increase C drive space from another partition or unallocated space. Besides, this software allows you to transfer free space from one drive to another, convert MBR to GPT, convert FAT32 to NTFS, and more. Follow the steps below to extend the C drive and speed up your computer.
Option 1. Extend System C drive with unallocated space
- 1. Click on the System C: drive and select "Resize/Move".
- 2. Drag the system partition end into the unallocated space so to add it to the C: drive.
- 3. Click "Proceed" to execute the operations and extend the C drive.
Option 2. Extend System C drive without unallocated space
- 1. Click a big partition with enough free space on the system disk, select "Resize/Move".
- 2. Drag the end of big partition to shrink it for the unallocated space. Click "Proceed" to confirm.
- 3. Select the system drive at the Disk management page, and select "Resize/Move".
- 4. Drag the end of System C drive into the unallocated space. Click "Proceed" to save the changes and extend the C drive.
Method 5. Run Disk Defragment on Your Windows 7 Hard Disk
You can run Disk Defragment to speed up Windows 7. As you know, fragmentation makes your hard disk do extra work that slows down your PC. Thus, you can run Disk Defragment to optimize Windows 7 hard disk.
Step 1. Go to "This PC", right-click on the hard disk, and select "Properties".
Step 2. Go to the Tools tab and select "Defragment now".
Step 3. Choose the disk and click "Defragment disk".
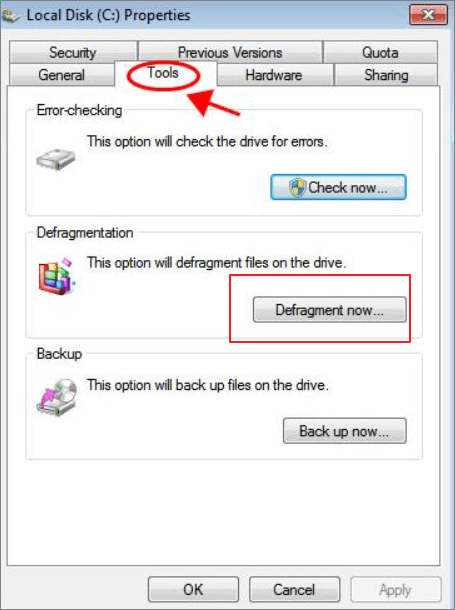
When the process finishes, restart your computer to take effect. This should speed up your Windows 7 PC or laptop.
Method 6. Clean-Up System Files to Speed Up Windows 7
Cleaning up your system files in Windows 7 can delete useless files and make more space for your system. This method can reduce your system lagging. All you need is Qiling CleanGenius. This tool is very powerful and can be used to significantly improve your computer's speed. Follow the steps to clean up system files in Windows 7.
Step 1. Download and install Qiling Partition Master Suite on your PC. Click to download PC Cleaner on panel.
Step 2. Install Qiling CleanGenius on your PC. To begin with, navigate to "Cleanup" and click "Scan."
Step 3. Qiling CleanGenius will start immediately to scan all the useless files, select system junk files and invalid entries, and click "Clean" over all your PC.
Step 4. Once completed, you can see clearly how many MBs or GBs of data are cleaned. Click "Done" to finish the process.
Method 7. Shut Down Visual Effects
Visual Effects can be one of the reasons that cause a slow Windows 7 computer. So you can turn off Visual Effects to speed up Windows 7. To turn off Windows 7 visual effects:
Step 1. Press the Win + R to open the Run command. And type "system.cpl" and press "Enter" to launch "System Properties".
Step 2. Click "Advanced > Performance > Settings".
Step 3. Then, check the "Adjust for best performance" option to disable visual effects.
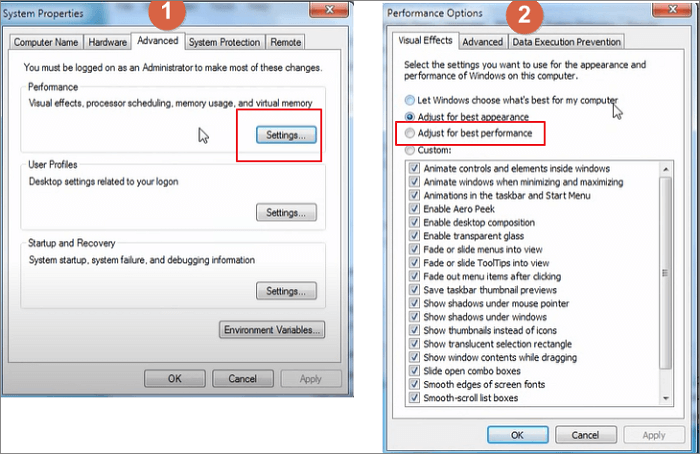
After that, you can restart your PC and see if it is faster.
Method 8. Scan your Computer for Malware
Some users say that their computers can have low performance when they are infected with viruses. To deal with viruses, you need to install an antivirus program and run it regularly. You can always choose security software such as AVG, Avast, Kaspersky, etc.
Method 9. Add RAM to Your Windows 7 PC
Many things could determine the performance of your computer. The RAM is an important part. Some people are asking questions like, "Is 8GB RAM enough?", "How to add more RAM?". The best way to speed it up is to add more RAM to your computer.

If you're confident with your computer skills, you can buy RAM for Windows 7 and add it to your computer. But you'd better ask an expert to help you in case you are faced with a dead computer or a PC not booting up.
Conclusion
If your Windows 7 computer is running slow, takes a long time to start up and shut down, keep calm! You can know how to fix a slow Windows computer effectively with 9 methods. Among them, the Method 2 and Method 4 are my recommendations. These solutions have helped most people resolve the Windows 7 running slow issue.
Related Articles
- Fix The File or Directory Is Corrupted and Unreadable in Windows 10/8/7
- How to Allocate a Hard Drive to Add Space to Another Partition in Windows 11/10/8/7
- How to Convert FAT32 to NTFS Windows 11? Check 3 Easy Ways
- Master Boot Record of This Hard Drive Is Damaged | Fix MBR Windows 10/8/7/Vista/XP