[Solved] Cannot Connect to Camera Please Make Sure to Close Other Apps
| Workable Solutions | Step-by-step Troubleshooting |
|---|---|
| 1. Restart Your Device | Press and hold either the volume button and the side button until the power-off...Full steps |
| 2. Remove the Conflicting App | Go to the Home screen of your iPhone. Simply hold and tap the app icon As the app would start...Full steps |
| 3. Check Camera Permissions | From the Settings app, tap Privacy to see all the permissions available on your...Full steps |
| 4. Go in Safe Mode | Turn your iPhone off. When the device is completely turn off, turn it on by...Full steps |
Camera Is Not Working, Please Help
Whenever I open my camera, it says that can't connect to the camera. How can I fix a 'can't connect to camera please make sure to close other apps that may use camera or flashlight' error?
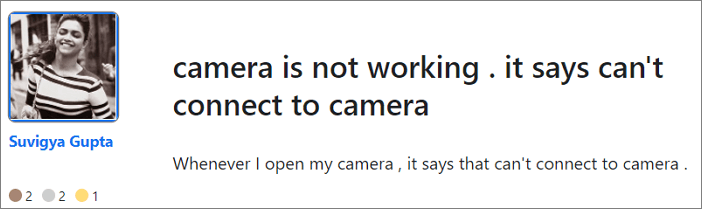
Why is Your Camera Not Working?
You may encounter this error if you are using an Android phone, iPhone, or digital camera. Usually, this error happens on a cell phone. The main reasons why the message "Failed to turn on the camera. Close background applications." appears are listed below.
- Your device is in low device storage
- There are system errors on the device
- Some viral components have affected the normal operation of camera applications
- Another software or application consumes the lens and the flash module in the background
How to Fix the Error - Cannot Connect to Camera
No matter what kind of device you are using, when you are faced with the error: can't connect to the camera issue, you'll look for a solution to fix this problem. Depending on what caused the error, you need to determine what to do next. Learn how to fix the "cannot connect to camera" issue on your device using the steps listed below!
Fix 1. Reboot/Restart Your Device
When you receive the message - cannot connect to the camera please make sure to close other apps that may use the camera, reboot the device completely so that all running programs are deactivated. Then, you can check whether you have solved the error.
Here's an example of reboot iPhone 12:
Step 1. Press and hold either the volume button and the side button until the power-off slider appears.
Step 2. Drag the slider, then wait 30 seconds for your device to turn off.
Step 3. Press and hold the side button (on the right side of your iPhone) until you see the Apple logo.
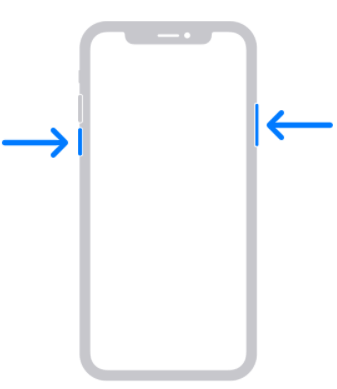
Fix 2. Remove the Conflicting Third-Party App
When you have determined which app is causing your camera to malfunction, you should uninstall apps that have access to your camera like WhatsApp, Snapchat, and the like. Follow the steps to uninstall the problematic applications.
- Go to the Home screen of your iPhone
- Simply hold and tap the app icon
- As the app would start to wiggle, you can tap on the remove button from the top
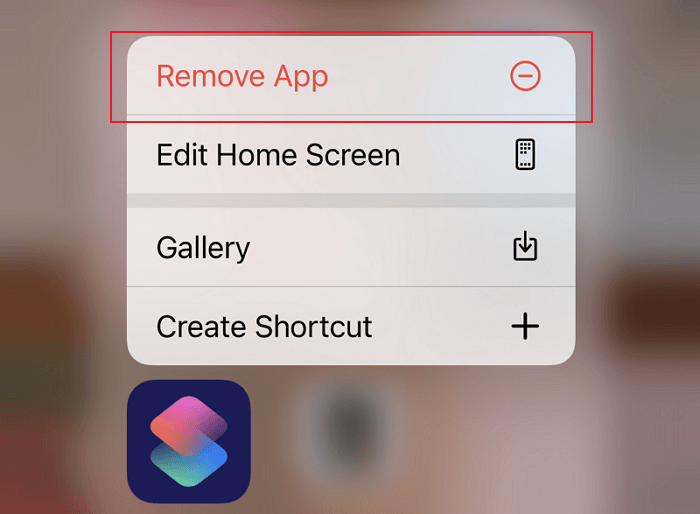
Fix 3. Check Camera App Permissions
If the "camera not working on your device" error happens, you need to check the apps you granted Permission. To check iOS camera app permissions:
Step 1. From the Settings app, tap Privacy to see all the permissions available on your phone.
Step 2. Tap on any entry to see the apps granted those permissions and to disable those permissions.
Fix 4. Go in Safe Mode to Fix Cannot Connect to Camera Error
You can also try to fix the error by entering the Safe Mode. When you restart your device in this mode, only the basic apps and features are accessible. This is a useful tool if you want to troubleshoot your device since any apps you've downloaded will be disabled in the meantime.
Step 1. Turn your iPhone off.
Step 2. When the device is completely turn off, turn it on by holding down the power button.
Step 3. Once your iOS device lights up, hold down the Volume down button until you see the Apple logo.
Step 4. When the iOS device has booted, it will be in safe mode. Now, you can remove any tweak or theme that's causing the issue.
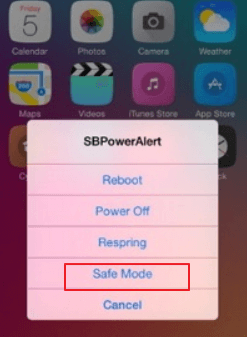
If the camera is not working by now, you must take your phone or digital camera to a professional repair center immediately.
Extra Tips - How to Recover Lost Photos from Your Camera
You can get additional help here if you lost camera photos and videos. You can recover photos from your phone and get back images from the digital camera. All you need is Deep Data Recovery. This photo recovery software makes it easy to restore lost files. It only takes three steps to retrieve deleted/lost photos.
Step 1. Open Deep Data Recovery. Select file types, then click "Next".

Step 2. Find your SD card, camera, or hard drive partition where you deleted or lost pictures, then click "Scan".

Step 3. After the scanning finishes, choose "Pictures" in the left panel to quickly filter photos.

Step 4. You can preview the pictures you want to recover. Then, click "Recover" and choose another location to save the recovered data.
Conclusion
That's all about the way to fix the error "cannot connect to camera please make sure to close other apps that may use camera". Remember, the safest way to keep an app you don't trust from accessing things should always be to not download it in the first place.
Related Articles
- How to Activate Windows 10/11 with Product Key/Digital License/CMD
- Complete & Free Android Data Recovery Without Root
- Here Are the Solutions to Fix NVME SSD Not Detected (Windows/Mac)
- Reliable Ways to Fix i saved a word document and can't find it Issue