How to Extract and Restore Specific/Individual Files from Windows 11/10/8/7 Backups
"Hi guys, do you know how can I recover or extract single specific files from Windows image backups?"
I'm having this issue that I lost very important document file in my PC and I've tried many ways to restore it. But the problem is that I've saved new files to the storage devices where I lost the file. Yes, the document has been overwritten.
I remembered that I've created a Windows backup in my PC before losing the document. So I want to know if I can recover or extract a specific file from Windows backup? And how?"
As we all know that Windows Backup and Recovery tool can help us create a system image with simple clicks. And important files, folders, and even whole partition data can also be backed up as images by using Windows Backup and Recovery tool. So can we extract or restore specific or individual files from Windows backup? Sure! Here below, you'll find two effective methods to extract individual files from Windows image backup and you may just follow to restore wanted files from your Windows 10/8/7 backups now:
Method 1. Restore specific files from Windows 11/10/8/7 backup
Here in this method, we'd love to recommend you try powerful file recovery software from Qiling which allows you to effectively find and restore specific files from Windows 10/8/7 backups within 3 simple steps:
Before you start finding specific files from Windows PC with Qiling file recovery software, you have one more thing to be done - to mount Windows backup image:
For Windows10/8/8.1 users:
1. Type: Computer Management in the search box and hit Enter.
2. Go to "Actions" > Select Attach VHD.
3. Click "Browse" to navigate your Windows Backup files > Select the drive you want to attach and click Open.
4. Windows will attach the Virtual Hard Drive VHSDX file as a new drive with a light blue icon.
If there is no drive letter attached to this drive, assign it with a new letter so to make it accessible by right-clicking the virtual drive partition and select "Change Drive Letter and Path..."
5. Now you can access the virtual drive and find wanted files from it.
For Windows 7 users:
1. Open Disk Management > Click Action > Select Attach VHD.
2. Click Browse > Locate the Windows image backup files with the .vhd file extension.
3. The mounted VHD Windows image will appear as a new drive in your PC, select Open folder to view files when AutoPlay appears.
4. You can browse to find specific files from the Windows backup image by then.
If you don't want to search and find files one by one to find the specific files among a huge number of Windows backup files, your best shot is to let Qiling file recovery software help. It will scan and find your target files within 3 simple clicks:
If the files are less than 2GB, Deep Data Recovery Free Edition will do the job.
Step 1. Run Deep Data Recovery. Select file types and click "Next" to start.

Step 2. Choose the drive where you lost files and start scanning. This software allows you to recover lost data from all devices, including HDD, SSD, USB drive, SD card, pen drive, camera, etc.

Step 3. Browse the full scan results. You can choose the file type you need by clicking on the file type filter. Qiling data recovery software supports 1000+ file types like photos, videos, documents, emails, audio files, and many more.

Step 4. Select the files you want to preview. Click "Recover" and set a storage location to save the recovered data.
After this, you can directly use the restored files from Windows backup images without any problems.
Note: Do remember to unmount the Windows image backups by right-clicking the virtual drive and select Detach VHD in Disk Management.
Method 2. Extract individual files from Windows backup
For Windows 10/8/8.1 users:
1. Click Start > Settings > Update & security.
2. Click Backup > More options > Scroll down the page and click "Restore files from a current backup".
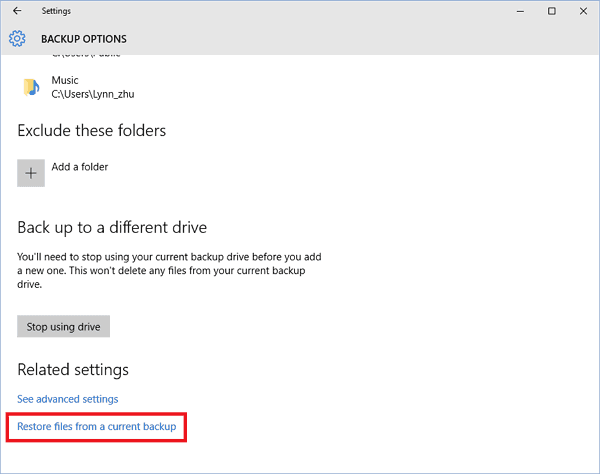
3. Browse through different versions of backups and search by name to find the files or folder you are looking for;
4. Select the specific files you want to restore and tap or click Restore to restore the file to its original location.
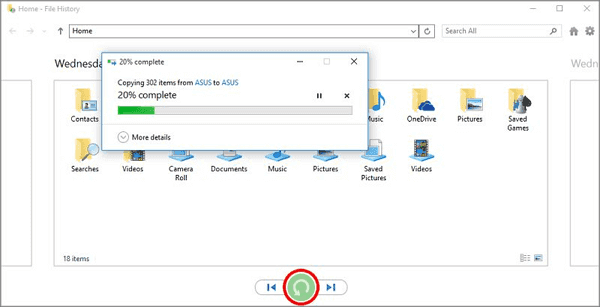
For Windows 7 users:
1. Click Start > Type: backup and select Backup and Restore.
2. Click "Restore My Files" > Locate and find the individual files or folders you want to restore and click Next.
3. Select the location where you want to restore the target files to;
4. Choose what to do with any pre-existing copy of files: Copy and Replace, Don't Copy or Copy, but keep both files;
5. View restored files and click Finish to close the dialog box.
Related Articles
- How to Recover Overwritten Files in Windows 10/8/7 Easily
- How to Fix Folders Turned into Shortcuts
- Recover Cropped Image| How to Revert Edited Photo to Original
- How to Restore, Unlock Encrypted Excel File Without Password