Locked Out Of Windows 10? We Got It! [Solved]
Windows 10 is very careful about the privacy of its users. It provides different lock options to users to protect their accounts. At startup, a user password is requested for the user administrator.
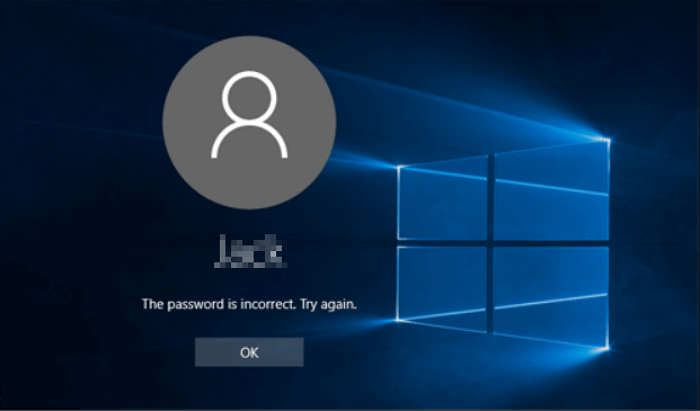
Locked Out of Windows 10 Login Screen, What to Do?
There are times that you press and hold the Windows logo key on your keyboard and then press the L key. Your computer will be locked, and the Windows 10 login screen will be displayed. If you have the password, you can enter Windows 10 easily. But if you forget the key, you'll be locked out of Windows 10. What to do if you are locked out of Windows 10? Here are the solutions.
| Workable Solutions | Step-by-step Troubleshooting |
|---|---|
| 1. Log In with Another Account | On the login screen, log in with another administrator account..Full steps |
| 2. Reset the Microsoft Account | Use another computer and go to https://account.live.com/password/reset...Full steps |
| 3. Run Windows 10 Installation Media | Download Windows 10 installation media. Create a USB installation media...Full steps |
Before You Start - Export/Restore Data in Windows 10
Among the provided methods, the third method may result in data loss. To avoid the risk of data loss, it is recommended that you restore/export your data without booting it into Windows 10.
Deep Data Recovery Bootable Media allows you to create a WinPE bootable disk for data recovery. With it, you can boot your computer from the USB bootable disk and enter the Windows Pre-installation Environment (WinPE). This data recovery software can do the following things for you.
- Rescue data from formatted, corrupted, or deleted partitions.
- Retrieve hard drive data without OS.
- Get back deleted files by pressing "shift + Delete" or emptying the Recycle Bin.
To complete the data recovery process, you need to prepare these things in advance.
- Another healthy Windows computer
- An empty USB with over 8GB capacity
- Download and install Deep Data Recovery with Bootable Media on the new PC
Then, follow the steps below to recover Windows data without entering the OS.
Step 1. Create a bootable disk
Prepare an empty USB. If you have important data on it, copy the data to another device. When you create a bootable disk, the data on the USB will be erased. Deep Data Recovery WinPE Edition will help you create a bootable disk.
Connect the USB drive to PC, launch Deep Data Recovery WinPE Edition. Select the USB drive and click "Create" to create a bootable disk.
Step 2. Boot from the bootable USB
Connect the bootable disk to PC that won't boot and change your computer boot sequence in BIOS. For most users, it works well when they restart their computer and press F2 at the same time to enter BIOS.
Set to boot the PC from "Removable Devices" (bootable USB disk) or "CD-ROM Drive" (bootable CD/DVD) beyond Hard Drive. Press "F10" to save and exit.

Step 3. Recover data from a hard drive that won't boot
When you boot from the USB, you can run Deep Data Recovery from the WinPE bootable disk. Select the drive you want to scan to find all your lost files.
Click "Scan" to start the scanning process.

Recover data from the computer or laptop. After the scan completed, you can preview all recoverable files, select the targeted files, and click the "Recover" button to restore your files. You'd better save all of the recovered data to another place to avoid data overwriting.

Then, go ahead and try the following methods to unlock Windows 10. There are several ways to fix a locked Windows 10 account. Methods vary depending on how you set up your account, but one of the fixes below should work.
Method 1. Log In with Another Account in Windows 10
If you are using a shared computer, then this solution will work for you. When you are locked out of Windows 10, you can access it via another user account. This administrative account will help you bypass Windows 10 passwords. Here are the steps to log in with another account.
Step 1. On the login screen, log in with another administrator account.
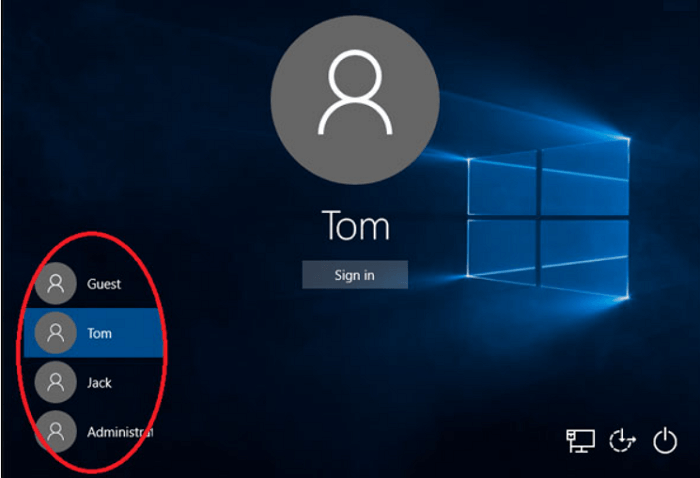
Step 2. Go to the "Control Panel" and look for the accounts option.
Step 3. Choose the option of "User Account".
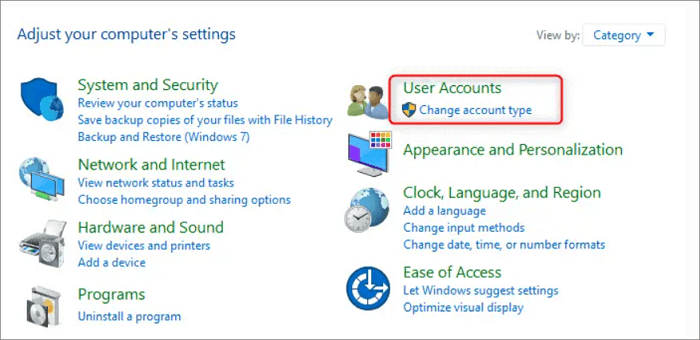
Step 4. Select the option of "Manage account type".
Step 5. Now, manage your account for which you want to bypass the password.
Step 6. Type in a new password and confirm it.
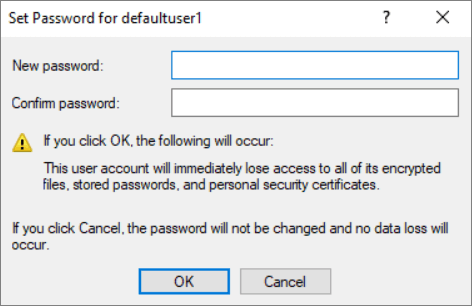
Then, Sign out of the current account and log in to the locked account with the new password.
Note:
- This method is not suitable for one-person users.
- The method is compatible with only local or administrative users.
Method 2. Reset Your Microsoft Account Password
Things could be easier if you are using a Microsoft account. You can reset your Microsoft password online. Then, you'll be able to enter Windows 10 with the new password.
Step 1. Use another computer and go to https://account.live.com/password/reset.
Step 2. Enter your email and get a code.
Step 3. Type in your new password.
Then, you can use the new password to log in to your computer.
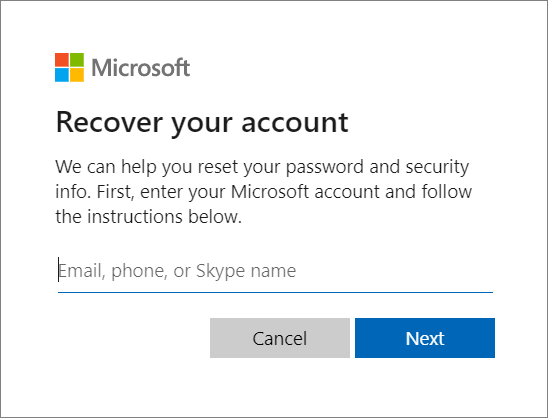
Note:
- The method works well if only you remember the alternate email or security phone number.
- You cannot bypass the Windows 10 password for local or administrator accounts with this method.
Method 3. Bypass the Password with Windows 10 Installation Media
The most effective way to bypass Windows 10 lock screen passwords is using Windows 10 installation media. For this method, you just need to use an installation disk for Windows 10. If you don't have installation media, you can download it from Microsoft's official website.
Follow the steps below to unlock your PC with Windows 10 installation media.
Step 1. Download Windows 10 installation media.

Step 2. Create a USB installation media.
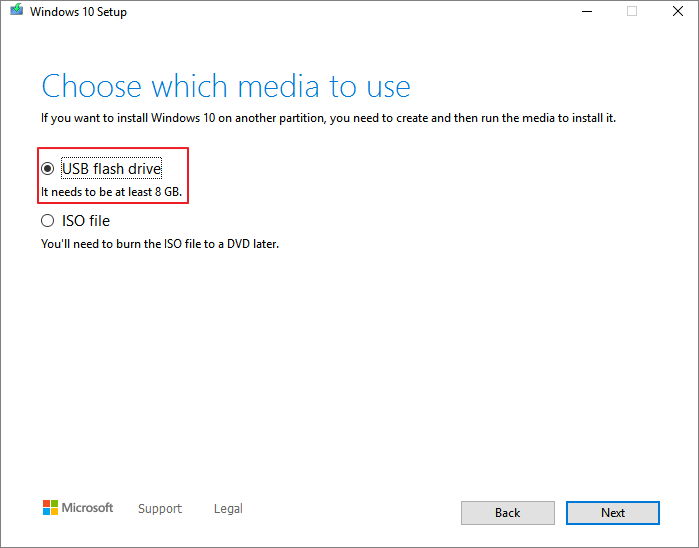
Step 3. Open Command Prompt from the Boot Interface.
Insert your USB installation media and boot from it.
In the Windows Setup interface, click "Repair your computer" at the bottom left.
Then, click "Troubleshoot > Advanced Options > Command Prompt".
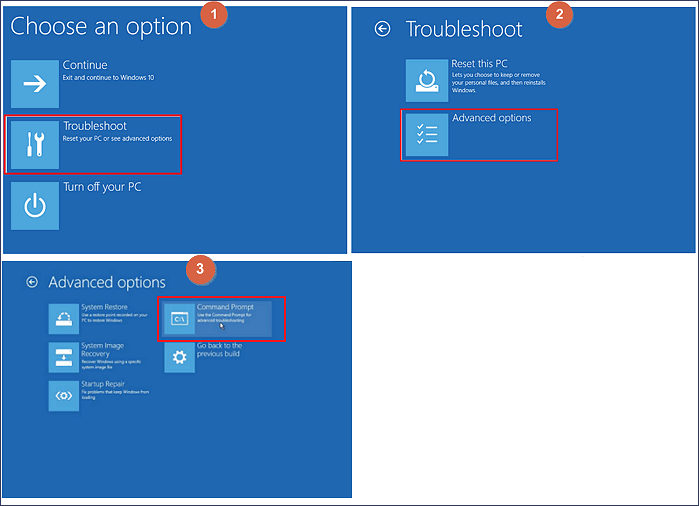
Step 4. Type in the following command.
- move c:\windows\system32\utilman.exe c:\
- copy c:\windows\system32\cmd.exe c:\windows\system32\utilman.exe
Step 5. Take out of the drive or disc and reboot your computer.
When your computer restart, press the Shift Key five times, and it will show Command Prompt.
Step 6. Change the Windows 10 password with the following command.
- net user (username)/add
- net localgroup administrators (username)/add
Then, restore the Utility Manager after you finish resetting your password. Just boot the PC from the bootable disc or USB, open Command Prompt, type copy c:\utilman.exe c:\windows\system32\utilman.exe, press Enter and type "Yes".
Now, you can easily bypass Windows 10 password and log in with a new password.
Conclusion
This post has provides you with three useful ways to bypass Windows 10 passwords if you are locked out of Windows 10. Every method has its pros and cons. You can choose suitable solutions according to your needs. If you have data loss after unlocking Windows 10 passwords, you can turn to Qiling data recovery software. This all-in-one data recovery software can easily restore deleted, formatted, and lost files, photos, videos, and documents.
Related Articles
- 11 Fixes for Toshiba External Hard Drive Not Working/Showing Up
- Can VLC Repair MP4? Look How to Repair Corrupted MP4 Video Files Using VLC
- How to Repair Damaged BMP Files in 3 Ways
- How to Work on Large Excel Files Without Crashing (5-Step Guide)