How to Recover Overwritten or Replaced Excel/Word Document
How to restore accidentally saved over a Word document or how to recover overwritten Excel file? Try these two effective solutions to work out.
| Workable Solutions | Step-by-step Troubleshooting |
|---|---|
| Fix 1. Recover overwritten Excel file with the AutoRecover feature of MS Office | You can recover saved over Excel or Word documents with the built-in AutoRecover feature in Microsoft Office. Open Excel > Click File > Info > Manage Workbook...Full steps |
| Fix 2. Recover replaced Excel file from temporary files on Windows 10 | Restore the previous version of Excel file or Word document from temporary files on Windows 10/8/4/7. Go to the location of Microsoft Office temporary files...Full steps |
| Fix 3. Restore previous version of Excel file or Word document | You can restore the previous version of Excel file from Windows backup: create a new Excel/Word file > Select Properties > Go to Previous Versions...Full steps |
| 3 Ways to restore overwritten Excel files on Mac | You can recover replaced Excel files on Mac by using Time Machine, MS Office's AutoSave, as well as cloud backups. Detailed steps are offered...Full steps |
| Bonus Tip. Recover Deleted or Corrupted Word/Excel Files | How to recover lost Excel or Word documents? Use a data recovery tool to restore files easily...Full steps |
User Case: Accidentally Saved Over a Word Document
Case 1. "I accidentally overwrote an Excel file and saved it, is there any way I can restore the overwritten Excel file?"
Case 2. "Does anyone know how to restore a Word document that was saved over in Windows 10, 8, or 7? I replaced a Word document on the Desktop and saved the file. I need to recover overwritten Word document!"

Overwriting or replacing an Excel or Word file is not a new problem for most Windows PC users. However, the issue is familiar, yet the solution still eludes most. So what can you do when your Excel or Word file gets overwritten or replaced? Here, we provide two reliable methods to recover overwritten Excel files or Word documents.
And, in the end, two smart Word/Excel recovery and backup solutions are introduced to help you recover deleted Word Excel or back up Excel files to prevent data loss. You can use one of the best data recovery software to recover permanently deleted Word documents with ease.
How to Recover Overwritten Excel File with Built-in Tool in Excel
Usually, while you are editing a Word or Excel file, Microsoft Office Excel or Word will automatically create some temporary files as a backup on your Windows PC if you have enabled the AutoSave feature. And the temp files won't overwrite the previous ones. Therefore, if you saved over an Excel or Word document, you can try to restore previous version of Excel file or Word document with the AutoRecover feature of Microsoft Office.
Step 1. Open Excel, and click "File" > "Info" > "Manage Workbook". Click "Recover Unsaved Workbooks" from the drop-down menu.
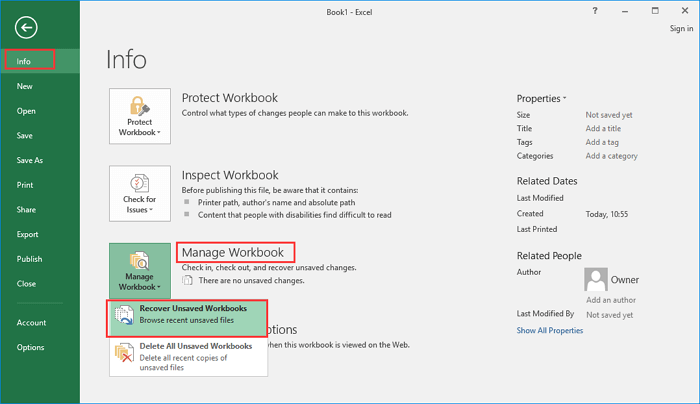
Step 2. Select the unsaved file and click the "Open" button.
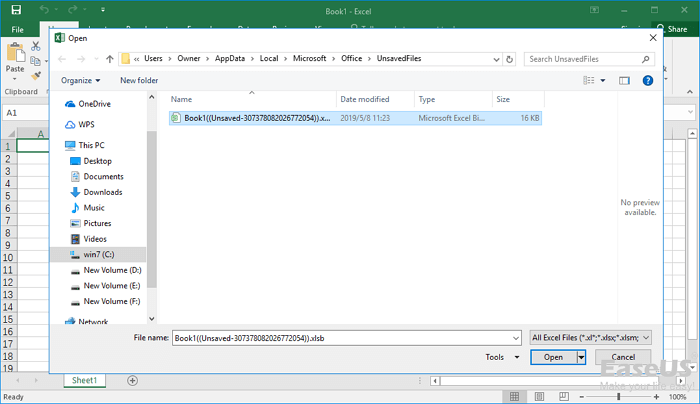
Step 3. Then, choose "Save As" in the bar at the top of the file to recover it.

Also read: How to recover unsaved and deleted Word documents in Windows 10
How to Recover Replaced Excel File from Temporary Files
You can navigate to the temp file folder location on your Windows PC and find the previous versions of Excel or Word. Then, open and save the files as you need.
Step 1. Go to the location where the Microsoft Office temporary files are saved:
- On Windows 10/8/7/Vista: C:\Users\UserName\AppData\Local\Microsoft\Office\UnsavedFiles
- On Windows XP: C:\Documents and Settings\Local Settings\Application Data\Microsoft\Office\UnsavedFiles
In the above path, replace UserName with your computer username.
Step 2. Find the temporary file of Excel file or Word document you need.
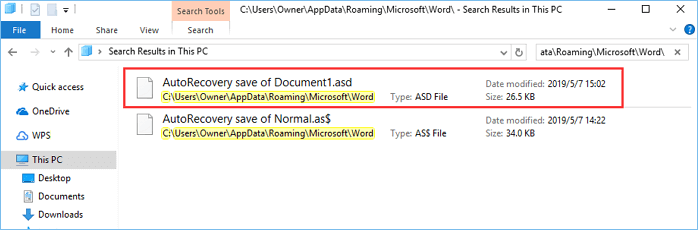
Step 3. Open the target files and click "Save As" to recover replaced Excel file or Word document.

After this, you should have successfully restored the overwritten Excel or Word document on your PC and can continue using it as usual. If this doesn't work, move on to the next method.
How to Restore Previous Version of Excel File or Word Document
Another feasible way to recover overwritten Excel files or Word documents is restoring files from backup. The previous versions come from File History or from restore points. As long as you have activated the Windows backup option, you can restore the previous version of the Word document or Excel file with the steps below.
Step 1. Create a new Excel/Word file with the same name as your lost Excel/Word file or find your present, saved-over Excel/Word file.
Step 2. Right-click on the Excel or Word file and select "Properties".
Step 3. Go to "Previous Versions", find and select the latest version or the version you want back, click "Restore".
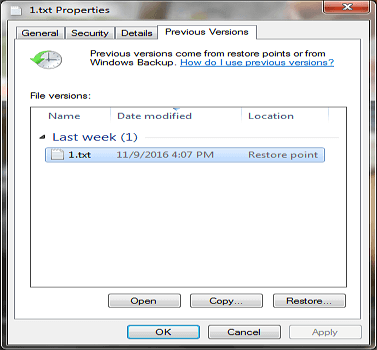
This is all there is to it, your replaced or overwritten Excel or Word file will be restored with the same file name.
How to Recover Replaced Excel File on Mac
How to recover a file you accidentally replaced on Mac? Take the following three solutions to recover overwritten Excel file with Time Machine, AutoSave, and Cloud backups.
Recover Previous Version of Excel File from Time Machine
Recovering replaced files from local backups is the easiest way. Mac users use Time Machine to back up photos, videos, documents, and other files incrementally. Use it to restore replaced Excel file if you have enabled Time Machine backup.
Step 1. Run Time Machine from the menu bar on your Mac. Then, click the Time Machine and choose to enter it.
Step 2. Select the folder with the overwritten files.
Step 3. Click the "Restore" button to recover replaced Excel files on Mac. Then restored files go back to their original location.

Recover Overwritten Excel File on Mac with AutoSave
Like on Windows, Office on Mac also has the AutoSave feature, which can automatically save documents at the intervals you set. If your Word or Excel files are corrupted or replaced, you can use the AnutoRecovery files to restore them. Follow the steps below.
Step 1. Open your Mac, go to "Finder" > "Go" > "Go to Folder".
Step 2. Type ~/Library/Containers/com.microsoft.Excel/Data/Library/Preferences/AutoRecovery and click "Go".
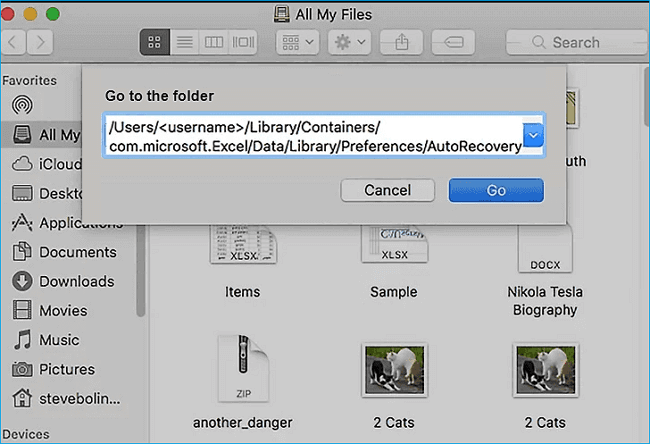
Step 3. Find the files you need and select "Save As" to restore it.
Recover Replaced Excel File on Mac via Cloud Backups
How to recover overwritten Excel files without Time Machine? You still have another way to make it by using cloud backups, such as OneDrive, iCloud, and Dropbox. These cloud backup services save a history of changes made to your files, allowing users to quickly and easily restore previous versions of files.
Here, we will show you how to recover Excel files saved over from Dropbox:
Step 1. Open your web browser and go to dropbox.com. Log in to your account.
Step 2. Select the folder where the overwritten file is located. Open the latest version of your file.
Step 3. Click the three dots on the right control panel and select "Version history".
Step 4. Find the original version and click "Restore".
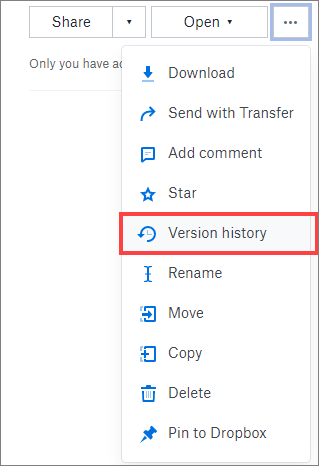
Bonus Tips: How to Recover Deleted or Lost Word/Excel Files
If your Excel or Word document is not overwritten, it is lost or accidentally deleted. You can use professional data recovery software to retrieve the data. Deep Data Recovery is well designed and has a high reputation for recovering deleted files. It's powerful in restoring lost data in complex circumstances.
Qiling File Recovery Software
- Recover lost or deleted Excel, Word, PPT, PDF, and other documents due to mistaken deletion, hard drive formatting, partition loss, etc.
- Repair corrupted Excel, Word, PPT, and PDF documents for free after data recovery
- Fix damaged or broken files from various devices, including HDD, USB flash drive, SD card, Pen drive, external hard drive, etc.
Download this data recovery software to help you get back any deleted or lost Word and Excel files.
Step 1. Launch Deep Data Recovery. Select file types and click "Next" to start.

Step 2. Choose the drive where you lost files and start scanning. This software allows you to recover lost data from all devices, including HDD, SSD, USB drive, SD card, pen drive, camera, etc.

Step 3. Browse the full scan results. You can choose the file type you need by clicking on the file type filter. Qiling data recovery software supports 1000+ file types like photos, videos, documents, emails, audio files, and many more.

Step 4. Select the files you want to preview. Click "Recover" and set a storage location to save the recovered data.
Back Up Word/Excel Files to Avoid Data Loss
The best way to avoid losing Excel or Word documents again is by backing them up.
Enable AutoSave in Excel or Word
Step 1. Open Excel, go to "File" > "Options" > "Save".
Step 2. Check "Save AutoRecover information every * minutes" and "Keep the last autosaved version if I close without saving".
Step 3. Click "OK" to save the changes.
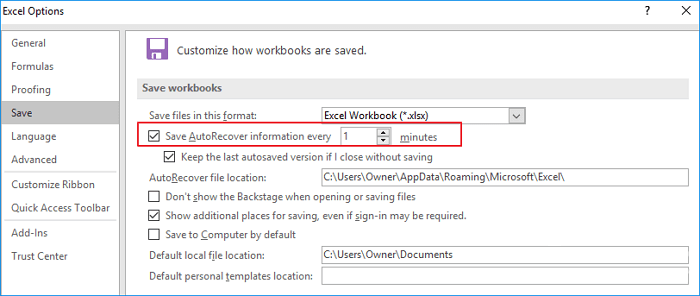
Back Up Saved Excel Files with Auto-Backup Software
Although Microsoft Office offers you the AutoRecover feature to automatically back up the unsaved files, it won't help protect the saved document. If you have a smart backup for the saved Excel or Word file, you can recover the backup even if it has been overwritten. In such a case, Qiling file backup software can be set to back up your files every half hour. It is useful:
- To back up database files that are frequently changed
- To back up shared files that are frequently updated
- To create multiple backup points for recovery or rollback
If you often edit important Word and Excel documents, you should back them up with this smart tool.
Step 1. Click "File backup" in the "Backup and recovery" page to initiate a backup.

Step 2. Local and network files will be displayed on the left side. You may extend the directory to choose which files to back up.

Step 3. Select the location where you want to store the backup by following the on-screen instructions.

Click "Options" to encrypt the backup with a password in "Backup Options,". There are a variety of other customization options available for the backup process.

Click "Schedule" to setup a backup schedule and choose to initiate a backup at a certain event in "Backup Scheme."

Step 4. You may save the backup to a local disk, Qiling' online service, or a NAS.

Step 5. To begin backup, click "Proceed" Once the backup process has been finished, it will be shown as a card on the panel's left side. To further manage a backup job, click it.
FAQs About Accidentally Saved Over a Word Document
Here are the top frequently asked questions related to how to recover the previous version of Excel file or Word document. If you also have any of these problems, you can find the methods here.
How do I retrieve a Word document that I saved over?
You can recover a saved over Word document from an earlier version:
- Open the Word document.
- Go to File > Info.
- Under Manage Workbook, select Recover Unsaved Workbooks.
- In the pop-up window, select the previous file to restore overwritten Word document.
Can you recover a file you saved over?
If you accidentally saved over a Word document or renamed a file/folder, you can restore a previous version of that file or folder, but you need to know the location where the file or folder was saved. To restore an overwritten file a perform Excel restore previous version, follow these steps:
- Find the folder that used to contain the file or folder on your computer, right-click it, and then click Restore previous versions.
- Double-click a previous version of the folder that contains the file or folder you want to restore.
- Drag the file or folder that you want to restore to another location, such as your desktop or another folder.
Can you undo a save in Word?
If you open an existing file in Word to modify to create a new file, but you forget to save it with a new name before editing, you can use the Undo command to restore the original file contents. This method only works if the file is still open.
- First, select the current contents of the file and copy them to a new file. Save this file with a new file name.
- In the original file, use Ctrl+Z to undo up to 20 of your most recent changes. If this restores all of your original content, use Save As to save the file with the original file name.
- If this doesn't work, try to undo a save in Excel or Word with the backup.
How do I undo a replaced file?
How to recover an overwritten file:
- Right-click the overwritten or replaced file and click Properties.
- Select Previous Versions.
- If you want to view the old version, click View. To copy the old version to another location, click Copy... To replace the current version with the older version, click Restore.
Related Articles
- Hard Drive Failure! What to Do to Find the Signs, Fix, and Causes?
- How to Recover Permanently Deleted Emails in Outlook 2018/2017/2016/2010/2007/2003
- How to Recover Deleted History on Google Chrome Windows 10/Android/iPhone
- View and Restore Firefox Cache Files