Download Free USB Flash/Pen Drive Repair Tool and Recover Data
The Problem: Corrupted USB Flash Drive Repair
USB flash drives can become corrupted or fail due to various reasons such as virus attacks, file system corruption, hardware malfunctions, and improper shutdowns.
When a USB flash drive or pen drive becomes corrupted, it can be frustrating to figure out how to fix it without losing any important data. If the data is not crucial, formatting the device is often a simple solution that can restore it to working condition. However, if the data is important, a more complex process may be required to recover it. In either case, it's essential to take steps to prevent data loss in the future, such as regularly backing up important files.
Fortunately, with the combination of a built-in Windows disk/USB repair tool and a third-party USB flash/pen drive data recovery software, you can repair a failed pen drive for free and recover all lost data.
The Tools: Download Free USB Repair Tool & Data Recovery Software
Searching for "USB flash repair software" or "pen drive repair software" on Google yields a plethora of hard drive repair tools claiming to repair pen drives and recover data, but only a few of them work as advertised.
Most software can only scan or find existing data on a corrupted device, but to fully resolve the USB corrupt error, more than just third-party repair software is needed.
Corrupted USB Repair Tools: No matter how your USB flash drive or pen drive became corrupted or failed, USB repair software combined with data recovery software can help.
# First: Use the Windows disk check tool to repair the device.
- The CHKDSK command line in Windows can be used to check and repair a corrupted storage device, such as a hard drive or solid state drive. CHKDSK stands for Check Disk, and it's a built-in utility that scans the disk for errors and inconsistencies, and can also repair them if possible.
# Next: Download powerful data recovery software to get all your data back.
- Deep Data Recovery can restore all lost files from a corrupted USB or pen drive in just 3 steps, or you can opt for a manual disk data repair service if software repair is not possible.
Consult with Qiling data recovery experts for a one-on-one manual recovery service, which includes a free diagnosis and the following services after that.
- To fix errors and restore data from various storage devices, including internal HDDs, SSDs, external hard drives, and USB flash drives, as well as recover data from all RAID levels, you can use specialized software. These tools can detect and repair issues with the file system, partition table, and physical disk, and can also recover data from corrupted or damaged storage devices.
- If a partition cannot be restored by data recovery software, it may be possible to recover it using a combination of data recovery software and manual partition recovery techniques. One approach is to use a data recovery software to scan the disk and identify the lost partition, then use a partition recovery tool to rebuild the partition table and recover the lost partition.
- Bad sectors on a disk can be fixed using a disk checking tool like the built-in Windows Check Disk (chkdsk) or a third-party tool like EaseUS DiskGenius. The process involves running the tool, selecting the disk to check, and allowing it to scan and repair any bad sectors it finds.
- Fix disks that become GPT protected partitions
- Wipe data, unformat hard drive, Install/uninstall software or driver, etc.
The Procedure: Repair a Corrupted/Failed USB without Data Loss
Before you start, check if your corrupted USB or pen drive can be detected by Windows PC:
- If yes, go ahead and repair it immediately.
- If not, refer to USB not showing up or USB not recognized to find solutions.
Check the disk for errors and repair them, then use data recovery software to recover any missing or inaccessible data.
1. Run USB Repair Tool - CHKDSK Utility to Fix Corrupted USB or Pen Drive
To repair a USB drive, you can use the CHKDSK utility within the Command Prompt. Alternatively, you can also use a non-command line method, which is shown below. This process will help resolve any issues with the USB drive and make it functional again.
Step 1.Insert the corrupted USB or pen drive into the USB port on your PC. Then, open the Command Prompt as an administrator, type the command "chkdsk /r X:", where "X" is the drive letter of the corrupted USB, and press Enter.
Step 2. Go to the search bar and type cmd, hit Enter.
Step 3. To access the Command Prompt as an Administrator, follow these steps: Open the Command Prompt by clicking on the Start menu, typing "cmd" in the search bar, and selecting "Command Prompt" from the results. Right-click on the Command Prompt icon and select "Run as Administrator" from the context menu. Alternatively, you can also search for "cmd" in the Start menu, right-click on the result, and select "Run as Administrator". If prompted, sign in with your Administrator account credentials.
Step 4.The command `chkdsk j: /f /x` was entered in the Command Prompt window and executed. The output indicates that the disk is being checked for errors, and the `/f` option is forcing the check to run, while the `/x` option is specifying that the check should be run in read-only mode.
- Replace j:with the drive letter of your USB drive.

- Syntax note
- j:The drive letter. Replace with the `D:`
- /f-- Will attempt to fix any errors on the disk
- /xThis command will ensure that any USB drive connected to the system is safely dismounted before initiating the scan, preventing potential data corruption and ensuring a smooth scanning process.
- /rThe tool can scan for and attempt to recover bad sectors on a device, which can take a longer time to complete but is an optional feature that might be worth running if your device is experiencing issues.
If you decide to use it, enter: chkdsk j: /f /r /x
CHKDSK Alternative - Check Disk with USB Flash Drive Error Checking
You can also use the Error Checking option in the device Properties menu to perform this task, which may be more user-friendly if you're not comfortable with the command-line method.
On Windows 10:
Step 1.The corrupted USB is inserted into the PC via the USB port.
- Go to File Explorer > This PC.
Step 2.Right-click on the USB device and select Properties.
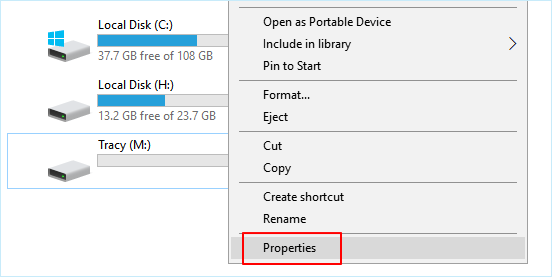
Step 3.Go to Tools and click the Checkbutton under Error checking.

Step 4.Select Scan and repair drive.
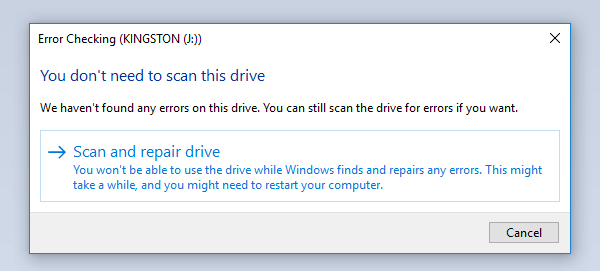
Step 5.The wizard interface will guide you through the process. If any disk errors are detected, it will prompt you to automatically fix them.
2. Recover Data After Repairing Corrupted USB Flash Drive/Pen Drive
Qiling file recovery software is 100% secure and allows users to recover all data with no limitations, making it one of the best data recovery software options.
This product supports a wide range of removable storage devices from various brands, including Sony, Transcend, SanDisk, Kingston, Apacer, Panasonic, PQI, Toshiba, Super Flash, and Ridata.
Deep Data Recovery is incredibly easy to use. The steps to recover data from a USB drive are straightforward and simple, allowing users to quickly and effectively retrieve their lost files.
Step 1. Select file types that you want to recover
Launch Deep Data Recovery, select the desired file types, and click "Next" to initiate the recovery process.

Step 2. Choose the USB drive to scan
Scan the USB drive where you lost important files to recover them.

Step 3. Check and preview USB drive data
When scanning is complete, you can quickly find a specific type of file by using the Filter feature and the Search option.

Step 4. Restore flash drive data
After finding lost files on a USB drive, click "Recover" to restore them, and save the recovered files to a safe location on your PC, not back to the USB drive.
- Notice:
- When restoring data from a USB or pen drive, save the files to a different location than where they were originally lost to avoid overwriting any important data.
To ensure your USB is fully functional after repair, back up any important data to your computer, then reform the device to its original state, and finally restore it to its working condition.
Conclusion
For software or driver issues, you can use your computer's built-in repair utility to scan and repair a flash drive. If you lost data after USB corruption, you can use Qiling data recovery software to easily retrieve lost files from corrupted flash drives, SD cards, hard drives, and external hard drives. Download Qiling USB data recovery software to get back your data with ease.
USB Flash Drive Repair Frequently Asked Questions
To fix a corrupted or damaged USB drive, consider using a reliable USB repair tool. However, before attempting to repair, always prioritize keeping your data safe. Not all USB repair tools and solutions are trustworthy, so be cautious. If you still encounter issues, you may want to explore further questions and answers for additional guidance.
Can you fix the corrupted USB drive?
Here are the steps to fix a corrupted USB using CHKDSK in one paragraph:
Step 1.Insert your USB flash drive or pen drive into your computer.
Step 2. To open the Command Prompt, go to the Start menu, type "cmd" in the search bar, and press Enter. This will open the Command Prompt, which can be identified by the "cmd.exe" entry in the list of programs.
Step 3.To repair a damaged USB drive, right-click the "cmd. exe" file, select "Run as administrator", type "chkdsk /X /f G:" or "chkdsk G: /f" (replace G: with the drive letter of your USB drive), and press Enter. This will initiate the chkdsk command to repair the damaged drive.
How do you fix an unrecognized USB flash drive?
Here are a few methods to fix an unrecognized USB drive in one paragraph: If your USB drive is not recognized, try plugging it into a different USB port on your computer, or using a different computer to see if the issue is with the drive or the computer. If it still doesn't work, try formatting the drive using a different operating system, such as a live CD or a USB drive formatter. You can also try using a USB drive repair tool, such as Disk Drill or EaseUS, to scan the drive and recover any lost data.
- 1. Recover files and format RAW USB
- 2. Update unallocated USB drives and create a new volume
- 3. Change the USB drive letter
- 4. Check the USB port, change the USB connection
- 5. If none of the above fixes work, bring the USB to a local device repair center for manual repair.
Why is the USB drive corrupted?
USB storage media can become corrupt or damaged due to various reasons, including physical damage, power surges, software bugs, and improper formatting or partitioning. This can lead to data loss or corruption, making it essential to handle USB drives with care and use them within the specified capacity and compatibility guidelines.
- Virus attack
- Abrupt removal
- Sudden power outages, and more
Why can't I see my USB drive in Windows 10?
If a USB drive has an issue, it may not show up in Windows 10 File Explorer and instead appear as unallocated space in Disk Management.
Related Articles
- Recover Files and Data Deleted by CCleaner [Updated 2022]
- Instant Solutions to Fix Word/Excel Is Locked for Editing
- How to Recover Canon Videos| Free Canon Video Recovery
- What Are Effective Ways to Solve Excel 2016 Not Saving Changes