How to Fix External Hard Drive Not Showing Up on Windows 10
"I connected a Toshiba 1TB external hard drive to my PC. But it's not showing on this PC. Windows showed a USB not recognized balloon on the first connection but later it was also not showing up. The device is shown only in the name external USB 3.0 in the devices and printers page in control panel but nowhere else."
Possible Reasons for an External Hard Drive Not Showing Up
Whether you connect a brand new hard drive or an old one to your computer, you may encounter the error - external hard drive not showing up. Just like the case says, the external hard drive is showing up in devices but not in This PC. This is not a rare case, and it happens to lots of people. To figure out the reason why an external hard drive doesn't show up, you must read the possible causes.
- Insufficient power supply/broken USB port
- Partition problems
- Lack of drive letter
- File system issues
- Outdated drivers
How to Fix External Hard Drive Not Showing Up (6 Ways)
When you suddenly find an external hard drive that is not recognized by the computer, what can you do to solve this error? In the following content, I'd like to tell you what to do if the external hard drive is not detected, or recognized.
- 1. Open Disk Management to Check
- 2. Troubleshoot Broken USB Ports
- 3. Initialize a New External Drive
- 4. Assign a Driver Letter
- 5. Change the File System
- 6. Update the Driver
Method 1. Open Disk Management to Check the Device
The first thing you need to do is open Disk Management to check the external hard drive.
Step 1. Right-click the start (win logo)
Step 2. Select "Disk Management".
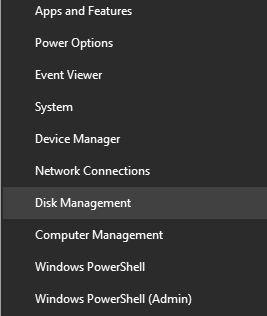
Step 3. Browse the drive list to look for your external disk.
If you see the external hard disk showing up in Disk Management as unallocated/not initialized/offline, it could be easy to fix the external HDD not showing the problem (refer to Method 3). This is what people described as an external hard drive detected but not showing in This PC.

Method 2. Troubleshoot Broken USB Ports
If the external HDD is not showing up when it's connected via a USB 2.0 port, you can also try a USB 3.0 port to detect the drive. Besides, you can try to connect the external hard drive directly to your PC and see whether your computer can detect the external hard drive.

Method 3. Initialize a New External Drive
If your external hard drive is a brand new disk, you need to initialize it first. Then create a new partition on it. By doing so, you'll make your new external hard drive show up on Windows 10/8/7.
Step 1. Right-click "This PC" (in Windows 10) and choose "Manage".
Step 2. Go to "Disk Management", right-click your new hard disk, and choose "Initialize Disk".

Step 3. Select the disk and choose MBR or GPT as its partition style, click "OK" to start.
Step 4. Right-click on the unallocated space on your new drive and select "New Simple Volume...".

Step 5. Set the volume size, drive letter, and file system as NTFS to the new hard drive.
Step 6. Click "Finish" when the process completes.
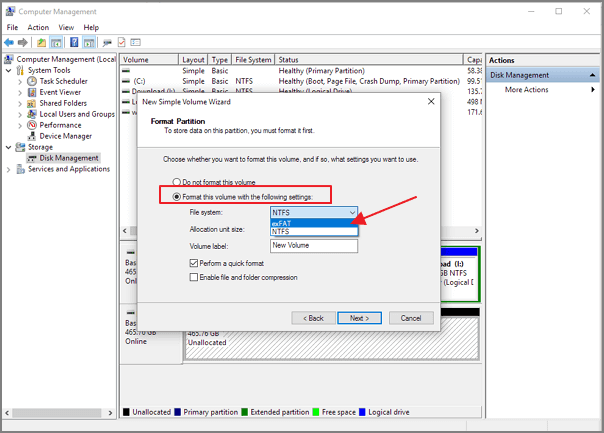
Then, you can see the external hard drive show up on This PC.
Method 4. Assign a Driver Letter
Your external could be missing from This PC if it doesn't have a drive letter. Thus, you can fix this error by changing the drive letter.
Step 1. Go to "Disk Management", right-click the disk partition which has no drive letter.
Step 2. Choose "Change Drive Letter and Paths" from the context menu.

Step 3. Click the "Add" button in the pop-up window.
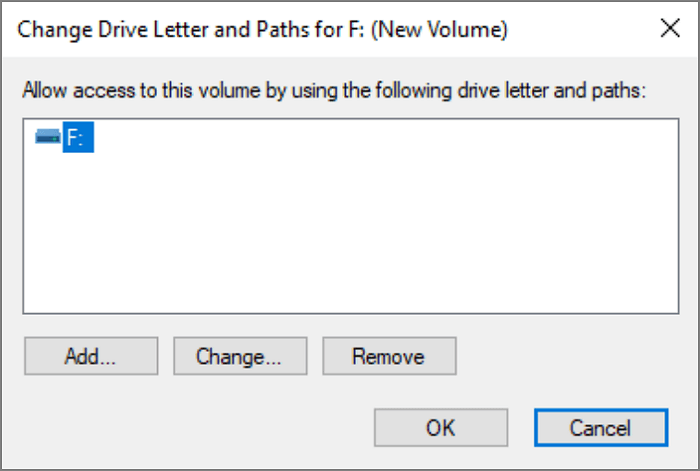
Step 4. Assign a drive letter to the partition and click "OK" to confirm.
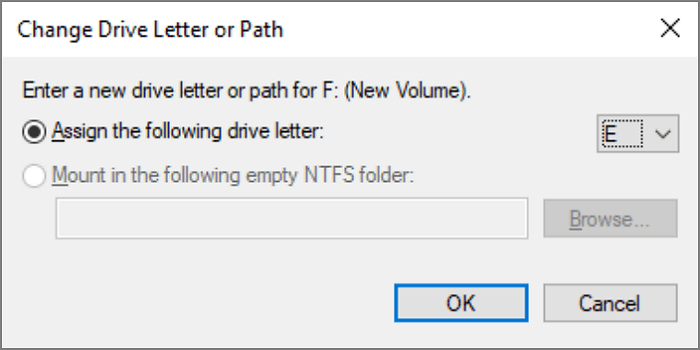
Most people could find their external hard drive in Disk Management after assigning a drive letter.
Method 5. Change the File System to Make It Recognizable
Your external hard drive could also disappear from This PC if the file system is not compatible with Windows 10/8/7. Fat32, exFAT, and NTFS have their compatibilities and limitations. If you are using an APFS drive on a Windows 10 computer, your drive doesn't show up. Therefore, you can change the file system to fix the external hard drive not showing an error.
Step 1. Keep the external hard drive connected to the PC.
Step 2. Open Disk Management and right-click the external hard drive with the RAW or unknown file system.
Step 3. Select "Format" and set "NTFS" or "exFAT" for the external hard drive.

Step 4. Select "OK" to finish the formatting.
Method 6. Update the Driver
If the external hard drive works with one computer and fails to be detected by another, you can try to update the external hard drive driver.
Step 1. Right-click "This PC" and choose "Manage".
Step 2. Click "Device Manager" then expand "Universal Serial Bus Controllers".
Step 3. Right-click the device and select "Update driver".
Step 4. Choose "Search automatically for updated driver software" and restart your computer.

When the process completes, you can open Disk Management to check if the external hard drive shows up. If the methods fail to help you, contact the external hard drive seller for refund and exchange services.
Bonus Tip - How to Recover Data from External Hard Drive
You will lose data if you have run the format operation in Method 5. But you don't need to panic, you can restore external hard drive data after formatting. The only thing you need is Deep Data Recovery. This hard disk data recovery software can recover lost photos, files, documents, videos, after deleting, formatting, partition loss, OS crash, virus attack, and other data loss scenarios. Follow the steps below to get back data from an external hard drive.
Step 1. Select file types and click "Next" to start.
- Download and install Qiling Data Recovery on your PC or laptop.
- Connect the external hard drive to your computer.
- Launch Deep Data Recovery. Select file types and click "Next" to start.

Step 2. Choose and scan the external hard drive
- Choose the external drive from External drives list. Then, click scan for lost data.

Step 3. Check the scan results
- Qiling data recovery software will immediately scan the selected drive for all data, including deleted, corrupted, and existing data.
- You can use the Filter feature to quickly locate the files of one kind, such as Pictures, Word, Excel, PDF, videos, emails, etc.

Step 4. Preview and recover data
- Double-clicking a file from the scanned results to preview.
- Choose the files you want and click "Recover".
- Select a different drive to save the recovered files instead of the original one.
Conclusion
Removable hard drives are pretty intuitive and helpful to our daily life. But sometimes your PC won't recognize the hard drive when you plug it in. You don't have to worry about it because you have learned six tested ways to fix this error. By the way, if you have data loss problems during the repairing process, you can turn to Qiling data recovery software.
Related Articles
- Microsoft Word Won't Open Windows 10/Mac | Fixed Here!
- How to Recover Data Lost By Ghost Recovery
- Recover Files and Data Deleted by CCleaner [Updated 2022]
- How to Disable AutoSave in Word and Excel