3 Best Windows Server Partition Tool/Software Free Download [Free & Paid]
- Applies to: All Windows Server systems, from Server 2003 to Server 2022, are affected.
- Supporting: In Server computers, you can perform various disk management tasks, including creating, deleting, formatting, extending, and shrinking disk partitions. These operations allow for efficient management of disk space and organization of data, making it easier to maintain and optimize server performance.
Is There a Free Partition Manager for Windows Server? Yes, or No
Many Windows Server administrators prefer free partition software for partitioning disks and volumes, but is there a free partition manager for Windows Server users to apply and effectively manage disks independently?
The answer to this question is both Yes and No.
Windows Server systems contain built-in tools that allow for basic disk partition operations to be executed for free, including tools such as Diskpart and the built-in Disk Management console. These free Server partition tools can be used to create, delete, and resize partitions, making them a convenient and cost-effective option for managing disk space.
When searching for "best free partition software", the results are mostly free partition software for Windows users, but not what you're looking for. However, searching for "free partition manager Windows Server" or "free Windows Server partition manager" yields a list of Windows Server partitioning software recommendations, which doesn't match your expectation either.
You enter each page and find that the software claims to be free, but is actually designed for home and personal users, leaving Windows Server administrators or IT service providers who still require payment.
What Is the Best Windows Server Partition Manager [Free & Paid]
To manage Windows Server partitions and disks, I'd recommend using a partition manager software like AOMEI Partition Assistant. It's a user-friendly and powerful tool that offers features such as disk partitioning, resizing, and merging, as well as disk wiping and cloning. With AOMEI Partition Assistant, you can easily manage your Windows Server partitions and disks, making it a great choice for IT professionals and system administrators.
Here, we'll compare two free Windows built-in partition management tools - Disk Management and DiskPart command lines with a reliable third-party Server partition manager software - Qiling Partition Master, to see which tool is best for universal disk partitioning purposes.
| Features | Disk Management | DiskPart Command Prompt | Qiling Partition Master |
|---|---|---|---|
| Supported OS | All Windows & Windows Server systems. | All Windows & Windows Server systems. | All Windows & Windows Server systems. |
| Basic Features |
|
|
|
| Advanced Features |
|
|
|
| Difficulty Level | Medium | Complex | Easy |
You can use the built-in Disk Management tool in Windows Server to manage disk partitions. It allows you to create, delete, and resize partitions, as well as initialize and format disks.
- For an easy and free partitioning solution, Disk Management is a reliable option for Windows Server users.
- Qiling Partition Master is a reliable tool for those who need to convert disks between MBR and GPT, migrate the OS to an SSD, or upgrade the entire system disk to a new one without reinstalling the system.
To manage your Server's disk partitions, download and apply a partition manager software or tool, following these steps: start by selecting a reliable partition manager software or tool, then download and install it on your Server. Once installed, launch the software and follow its interface to execute disk management operations, such as creating, resizing, and deleting partitions, or formatting disks. This will enable you to effectively manage your disk partitions and optimize your Server's storage.
3 Best Windows Server Partition Tools Free Download for Managing Partitions
To extend, shrink, create, or perform advanced operations on your computers, you can download and apply the Server partition manager tools. These tools, listed from easy to complex, will allow you to manage your computer's partitions with ease.
Let's get started here.
#1. Qiling Partition Master Free Download with How-To Guide
Qiling Partition Master is a disk partitioning software that allows users to manage partitions effectively, supporting basic and advanced operations, and is compatible with all levels of Windows and Windows Server systems.
Qiling Partition Master Enterprise
Your trustworthy Windows Server disk manager.
- Extend System drive, combine/split partitions.
- Clone disk, migrate OS to HDD/SSD.
- Convert MBR to GPT, GPT to MBR, no data loss.
- 1-click adjust disk layout, create volumes at one time.
Let's see how to use it:
1. Partition Hard Drive
Step 1. Check for free space
To divide a disk partition into multiple ones, ensure there's sufficient free space available to allocate. This allows for the creation of new partitions without data loss.
Step 2. Shrink a disk partition to create unallocated space
Start with the "Resize/Move" feature by right-clicking on a partition with a lot of free space and selecting "Resize/Move".

To shrink the partition, drag either end of it to the right or left, allowing you to decrease its size and create ample unallocated space. This can be monitored in the "Partition size" area, providing a visual indication of the reduced space.

To save the changes, click "Proceed" after shrinking the disk. This should create unallocated space under the same disk.
Step 3. Create a new partition on unallocated space
To turn the unallocated space into a usable partition drive with a recognized file system, right-click on the unallocated space and choose "Create".

Customize the partition information by selecting a drive letter, partition label, file system (NTFS, FAT32, EXT2/3/4, exFAT), and more advanced settings.

To partition a hard drive in multiple partitions, first, open the Disk Management tool, then select the hard drive you want to partition. Right-click on the unallocated space and choose "New Simple Volume". Follow the wizard to assign a drive letter, file system, and label to the new partition.
2. Convert Disk from MBR to GPT
3. Clone Disk, Upgrade to New HDD/SSD
Step 1. Select the source disk.
Right-To clone a disk, click on the disk you want to clone and select the "Clone" option.
Step 2. Select the target disk.
Select the desired hard drive or solid-state drive as the destination and click "Next" to proceed.
Step 3. View the disk layout and edit the target disk partition size in one paragraph shortly.
Before proceeding, be aware that the program will wipe out all data on the target disk, so back up any valuable data in advance. Click "Continue" when prompted to confirm this action.
To customize your disk layout, you can choose from three options: "Autofit the disk", "Clone as the source", or "Edit disk layout". Select "Edit disk layout" if you want to allocate more space for the C drive.
Step 4. Click "Proceed" to start the disk cloning process.
Further Features You May Also Like:
- Extend C Drive in Windows Server
- Migrate Windows Server OS to a New Drive
- Fix Low Disk Space Error
- Format Hard Drive Partitions in Windows Server
- Resize Windows Server Partition
#2. Disk Management Free Download with How-To Guide
Disk Management is a Windows built-in tool that allows users to perform basic operations on their disks, making it unnecessary to download or install it if you plan to use it for managing hard drive partitions.
Here are the tips to manage hard drives in Disk Management in one paragraph:
1. Create a New Simple Volume
- To open Disk Management, press the Windows key + S, type "Create and format hard disk partitions", and click to open the Disk Management utility.
- On the target disk, right-click unallocated space, and select "New Simple Volume".
- The partition is set to use the file system, drive letter, and volume size specified.
- Click "Finish" to complete the process.
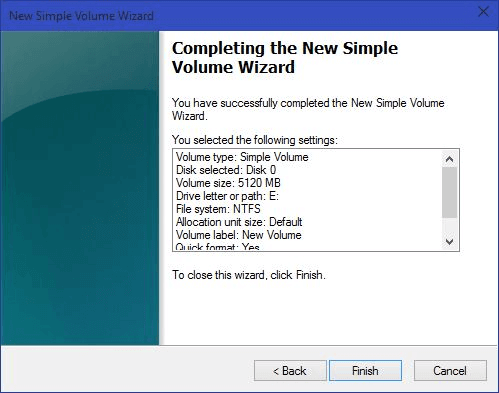
2. Shrink Volume
- To access the Disk Management tool, press the Windows key + S, type "Create and format hard disk partitions," and click to open the Disk Management application.
- Right-Select the partition you want to shrink and click on it. Then, click on the "Shrink" button.
- Set the size that you tend to shrink on the target volume, and click "OK" to confirm.

3. Extend Volume
To extend a volume on a Server computer using Disk Management, you need to have unallocated space adjacent to the target volume. This allows you to add the unallocated space to the existing volume, effectively increasing its size.
- If your disk doesn't have unallocated space, you'll need to shrink a nearby volume first.
- If the unallocated space is not adjacent to your volume, you can use Qiling Partition Master's Resize/Move feature to directly add the free space to the target partition.
Here are the steps to extend volume in the Server computer with unallocated space left behind:
- Open Disk Management, right-click the target volume, and select "Extend Volume".
- Add the unallocated space to the target volume by selecting it and clicking "OK" to confirm.

4. Format Volume
To format a volume, first, ensure that you've backed up all essential data to another drive. Then, follow these steps:
- Open Disk Management, right-click the target volume you want to format.
- Select "Format", set the file system, and click "OK".

Tips You May Also Like:
Here are some tips for using Disk Management:
#3. DiskPart Command Prompt Free Download with How-To Guide
DiskPart is a command prompt tool that allows users to run syntax lines to execute disk partitioning and other operations on their computers, similar to Disk Management.
Be extremely cautious when running the command to perform disk management tasks on Server computers, as it can have severe consequences if not handled properly.
1. Create Volume
- Press the Windows key + R to open the Run dialog, type "cmd" and click "OK".
- Type diskpart in Command Prompt and hit Enter.
- Type the following command lines and hit Enter each time:
- list disk
- select disk *
- create partition primary size=* (MB)
- assign letter=G (add drive letter)
- select volume * (* means volume number)
- format fs=ntfs quick
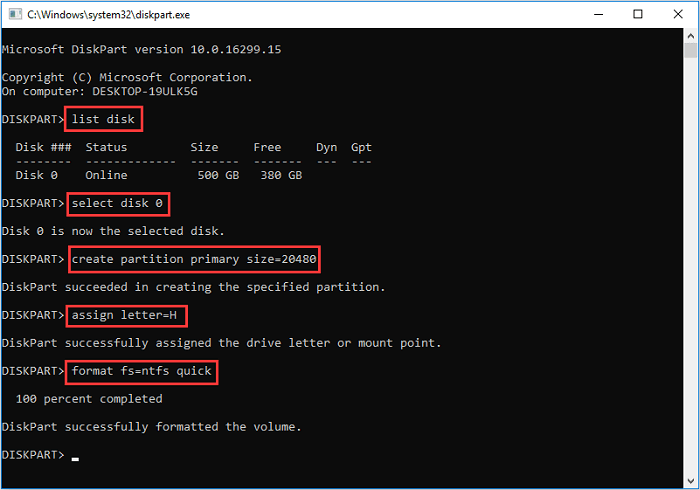
2. Delete Volume
- 1. Press the Windows key + R keys on your keyboard to open the Run dialog box. 2.
- Type diskpart in Command Prompt and hit Enter.
- Type the following command lines and hit Enter each time:
- list disk
- select disk *
- detail disk
- select volume *
- delete

3. Format Volume
- To open the Command Prompt, press the Windows key + R keys to open the Run dialog, type cmd, and click OK.
- Type diskpart in Command Prompt and hit Enter.
- Type the following command lines and hit Enter each time:
- list disk
- select disk *
- list volume
- select volume
- format fs=ntfs quick
You can replace NTFS with other file systems you prefer to set to the volume.

If you encounter errors when executing diskpart commands, don't worry! You can still get help by following the guide on how to fix Command Prompt not working in Windows 11/10.
Conclusion
Unfortunately,
- Microsoft developed two free tools, Disk Management and DiskPart, to help manage hard drives, making it unnecessary to purchase a third-party tool.
- In situations where only basic disk management is needed, tools like EaseUS and MiniTool can suffice. However, for more complex tasks such as cloning or upgrading the OS drive, more advanced software is required.
We offer free and paid partition manager tools for Windows Server users to perform various tasks. Qiling Partition Master is a standout tool that can quickly optimize partitions on your computer, allowing you to manage both internal and external disks.
Related Articles
- [2022 Tips] How to Remove Ubuntu from Dual Boot
- FREE MBR Repair Tool: How to Fix MBR on Internal and External Hard Disk
- SD Card Repair Tool - 10 Ways to Fix Corrupted Memory Card
- Why and How to Merge Partitions to Solve Disk Space Issues?