What is Other on Mac Storage? Clear Other Storage Without Deleting Wrong Data
Quick Navigation:
| Workable Solutions | Step-by-step Troubleshooting |
|---|---|
| 1. Manually Clear Other Storage | Click the Apple icon and select About This Mac...Full steps |
|
2. Bulk Delete Other Data Safely |
Launch Qiling CleanGenius and click on...Full steps |
|
3. Recover Accidentally Deleted Files |
Select the location where your important...Full steps |
As an old Windows user, when I first switched from Windows to Mac, one big headache I felt upon using a Mac is that the storage is so limited, and it's kind of troublesome to manage Mac hard drive space by clearing some. But I have to. Lately, the Macbook Pro I use is getting a little cluttered, slow to start up, and applications slow to respond. I think it's time for me to do some cleaning. I can come up with the idea to delete some junk files, uninstall unnecessary programs. However, it does little to help free up Mac space with satisfaction. Surprisingly, there is a storage section called Other on Mac, and it takes up like 38GB of space. What's Other on Mac storage? Is it safe to delete Other on Mac?

What's the Other Category on Mac Storage?
The Other folder on Mac are a variety of files that are not normally found in any of the standard categories, such as Apps, Photos, Documents, Audio, or Video. Temp files, cached data, and other unclassified file types can quickly fill up the Other folder on Mac.
How to Recover Deleted Cached Files on Mac
What if you accidentally deleted caches that contain very important system files, libraries, scripts or logs? Here's a reliable solution...
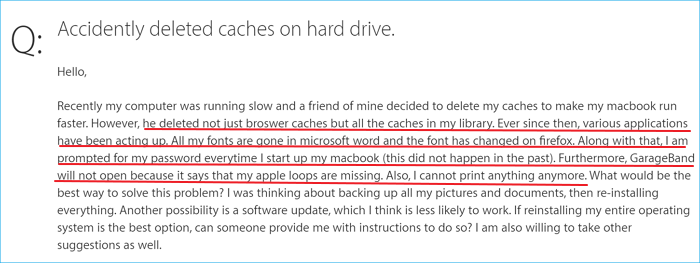
Q1: Can you tell me what the Other folder contains specifically?
Since the Other folder consists of all the uncategorized types of data on your Mac, we can name a few for you, but not entirely.
- 1. macOS system files and temporary files
- 2. Cache files, plugins, extensions and fonts
- 3. iCloud and iOS backup files
- 4. Project files created by AE and PS
To sum up, your Mac can easily recognize music, pictures, and movie files. However, it has difficulty in recognizing files like ZIP, DMG, PSD, screensavers, and even some apps, and then it will put those files in such an "Other" folder.
Q2: Why is Other storage so big on Mac?
Other storage on Mac can be huge. Typically, files that are not sent to the App, Photos, Audio, and Movie categories are referred to Other, which can be extremely large DMG/ZIP disk images, or huge PSD and PDF files. Yes, take designers and students as an example. They will finally see massive Other storage on Mac after a specific period of use.
How to Manually Clear Other Storage on Mac
Remember, though, that not all files in Other are bloatware or garbage. Some system files and program configuration data are essential elements to ensure that the system and apps are normally working. Deleting those files can result in serious problems. Hence, you need a complete guideline to help you safely clear the Other storage space on Mac.
- How to locate the Other storage section on Mac
- Click the Apple icon and select About This Mac. There you can see several chunks of different colors, usually, the grey color chunk represents the Other storage.
Before we get started, you should know the path to access all Other storage data. Here's how to access and view contents in Other:
- Open Finder and select Go from the menu.
- Click Library from the dropdown menu.
As you can see, the Library window has a bunch of files and folders, most of which belong to the Other category. Practically, since the Other files and folders are visible, users can simply get rid of the unwanted items by moving to Trash. For example:
- ~/Downloads
- ~/Library/Caches
- ~/Documents/Logs
How to Bulk Delete Other Data Safely
Will you be afraid of making mistakes in deleting wrong Other data? Besides, the manual method only targets minor file types of downloads, user data caches and some personal user log files. In fact, there are still a ton of unnecessary files are waiting for you to remove, to get a maximum amount of free space from the Other storage. For example, browse caches, plugins, temp files, extensions, duplicate files, app installation files and what's more, deprecated macOS update files, etc.
Follow the most reliable way to free up the Other storage space on Mac without making a mistake. Besides, with other useless files similar to part of the Other data on Mac. Download and apply Qiling CleanGenius for Mac to automatically select the insignificant storage data, and perform a spring cleaning in bulk.
We highly recommend every Mac users try our Mac cleaning utility at least once. It's worth your time because it can optimize your macOS system performance, enhance browsing fluency, and greatly release some precious Mac storage space that is occupied by accumulative garbage files and duplicated data. First of all, try to run the software to clear up some browser caches and plugins.
Step 1. Launch Qiling CleanGenius and click on Browser Plug-ins;
Step 2. Select Browsers such as Safari, Google Chrome or Firefox that you need to clean up;
Click Clean Up to start cleaning the browser's plug-ins;
Click OK to confirm that you are ready to clean up selected browser's extensions, cookies and caches etc.
Your browsing histories, bookmarks and downloaded files won't be cleaned.
Step 3. Wait for the Mac browser plug-ins cleanup process complete.
As you've tried, there are other options for you to make full use of Mac CleanGenius to free up memory and space on your Macbook or iMac. The next move we prefer you to try is to [1] free up memory, [2] find duplicated files and [3] uninstall applications. Believe me or not, after taking all the steps you can operate with the software, you can regain several to a dozen gigabytes of free space. That's quite pleasant.
Bonus Tip: How to Recover Accidentally Deleted Files and Folders in Other Storage
At last, before we can safely draw a conclusion for what the Other folder means on Mac storage, and how we free up space from the Other storage, we think it's necessary to provide users with additional information about Mac deleted files recovery.
In case some Mac owners clear some critical files or folders from the Other storage in the Library window without notice, it's still possible to retrieve the lost files with the help of third-party Mac data recovery software. Here, we want to share the most reliable one with you. It's Deep Data Recovery for Mac.
Deep Data Recovery
- Recover lost or deleted files, documents, photos, audio, music, emails effectively
- Recover files from formatted hard drive, emptied trash bin, memory card, flash drive, digital camera, and camcorders
- Support data recovery for sudden deletion, formatting, hard drive corruption, virus attack, system crash under different situations
Besides the full capability in retrieving all types of files from your Mac storage drive as well as external storage devices, the software is very user-friendly. The whole process only takes three steps.
Step 1. Select file types and click the "Next" button.

Step 2. Select the location where your important data & files were deleted and click the "Scan" button.

Step 3. The software will run both quick scan and deep scan and work hard to find as many deleted files as possible on the selected volume.

Step 4. The scan results will be displayed in the left pane. Just select the file(s) and click the "Recover" button to get them back.
Related Articles
- macOS Recovery - What Can Recovery Mode Do when macOS Breakdown?
- Recover Deleted iPhoto Library and Photos on Mac 2022
- (2022) How to Restore from Time Machine: for Data Recovery and macOS Recovery
- 3 Methods: Recover Unsaved or Lost Excel File on Mac