What Does Check Disk Actually Do and How to Run Check Disk (CHKDSK) in Windows [Beginners' Guide]
Do you know what Check Disk is? What else can Check disk do expect for checking disk health by repairing hard disk partition errors? You can also check disk usage and test disk speed, etc. Here, on this page, we'll present you with a complete beginners' guide. It will assist you in running the Check Disk or CHKDSK command to check disk health, test hard disk speed, and even check the disk usage of HDD/SSD on your Windows computer successfully. You can even apply the troubleshooting solutions to fix Check Disk errors like an export on your own. Let's get started.
In this article, you'll learn:
- What Is Check Disk
- Is There Any Free Check Disk Tools - Recommendation
- What Does Check Disk Actually Do and When To Use Check Disk
- How Do I Run CHKDSK & Check Disk (ScanDisk) in Windows 10
- Three Check Disk Commands: CHKDSK, SFC, and DISM, What's The Difference
- Troubleshooting: Fix Two Common Disk Check Errors on Your Own
What Is Check Disk
Tags: chkdsk, disk check tool, disk utility
Check disk, also known as Windows Check Disk, and some users also refer to it as "CHKDSK" (by Wikipedia), is actually a system tool or feature powered by Microsoft. It's designed to verify the file system integrity of volumes and fix logical file system errors in Windows, OS/2 and DOS, etc., operating systems.
Is There Any Free Check Disk Tools - Recommendation
There are two check disk tools that are available for Windows users to run on their hard disk drives, SSDs, external drives, and even SD cards for free:
CHKDSK

While searching "check disk tool" online, Google, Bing, Firefox, etc., the search engine will prompt you with multiple types of disk testing tools. And at the top of the list, you'll see CHKDSK or CHKDSK utility.
CHKDSK is a command tool that uses DiskPart to convey command syntax orders to the operating systems, and then the operating system will process the orders and execute the check disk operations on target disk volumes.
ScanDisk

Aside from CHDKSK, there is another tool known as Microsoft ScanDisk, and some users also take it as the Check Disk tool. It's defined as a diagnostic utility program supporting checking and repairing file systems errors on a disk drive (by Wikipedia).
Differences Between: CHKDSK & ScanDisk
So what are the differences between these two check disk tools? Here is a comparison table that'll cover some of the overall information about CHKDSK and Check Disk utility - ScanDisk.
Here are the details:
| Differences | CHKDSK | ScanDisk (Check Disk) |
|---|---|---|
| Initial Release | 1980 | 1993 |
| Developers |
|
Microsoft |
| Type | Command Tool | Utility Software |
| Operating System |
|
|
| Pricing | Free | Free |
Note that SanDisk was introduced in 1993 as a successor to replace CHKDSK and continue serving Windows users to check disk and fix disk partition problems with an easier operating process.
What Does Check Disk Actually Do and When To Use Check Disk
Alongside fixing file system errors, what else can these two check disk tools do for you? When shall you apply either of them on your computer?
What Can Check Disk Tool Do for You? Benefits of Check Disk

The basic feature of CHKDSK and ScanDisk is to check disk health. Here is a list of benefits that you'll enjoy by running the Check Disk tool on your disk:
- Scan the file system on a disk (NTFS, FAT32).
- Check the integrity of the file system, including file system metadata.
- Fix any logical file system errors it finds.
- Detect bad sectors on a target disk due to physical damage.
When to Use Check Disk Tool - CHKDSK or ScanDisk

Here is a list of common issues that CHKDSK commands or ScanDisk can fix:
- The file system of the hard drive or external USB becomes RAW.
- Hard drive or partition becomes inaccessible.
- External storage disk shows in Disk Management but not in the File Explorer.
- Selected volume or partition is corrupted for unknown reasons.
- Disk contains a few bad sectors and becomes slow or even stuck.
You May Also Feel Like:
Here is a list of 5 reliable software: Qiling Partition Master, Hard Disk Sentinel, HD Tune, DiskCheckup, CHKDSK/ScanDisk, and you can apply any one of them to check disk health for free.
How Do I Run CHKDSK & Check Disk (ScanDisk) in Windows 10
So how do you run the CHKDSK or ScanDisk to check disk and repair hard drive errors on your computers? Here in this part, you'll learn how to run the check disk tools on Windows 10/11 or even older computers to fix existing disk problems efficiently.
CHKDSK VS ScanDisk, Which Is Suitable for You
Some of you may not be sure which tool - CHKDSK or ScanDisk is more suitable for you. Here is a comparison table that covers some unique factors to help you decide which tool can suites your demands:
| Comparison | CHKDSK | ScanDisk (Check Disk) |
|---|---|---|
| Steps to operate | 3-5 steps | 3-5 steps |
| Complex level | Medium | Easy |
| Suitable Users |
|
|
| Execution Media Tool | Diskpart | File Explorer Properties |

Guide 1: Run CHKDSK in Windows 11/10, Check and Fix Disk Errors
Applies to: Windows 11/10/8/7/XP and Windows Servers.
Step 1. Open CHDKSK by typing cmd in the search box, right-click Command Prompt, and selecting "Run as Administrator".
Step 2. Confirm the drive letter of your problematic drive.
You can open Windows File Explorer or Disk Management to check the drive letter of your disk where you need to check and fix errors on it.
Step 3. Type the CHKDSK syntax command and hit enter:
- chkdsk E: /f /r /x

Step 4. Wait for the process to complete, and then type exit to close the command window.
Note that the syntax of CHKDSK have different meanings, and here are the explanation of the three commands:
- /f - Fixes errors on the disk.
- /r - Locates bad sectors and recovers readable information.
- /x - Forces the volume to dismount first, if necessary. /x also includes the functionality of /f.
Alongside these three parameters, CHKDSK also contains some other parameters that help to check and fix disk errors. If you need to learn more details about CHKDSK, you follow the below two links for help:
Guide 2: Run Check Disk - ScanDisk in Windows
Applies to: Windows 11/10/8/7 and Windows Servers.
Step 1. Press Windows + E keys to open File Explorer.
Step 2. Locate the problematic drive, right-click on it and select "Properties".
Step 3. Go to the Tools tab, and click "Check" under the Error checking section.

Step 4. Click "Scan drive" and wait for the program to scan and fix all found errors on your disk.
BONUS TIP: CHKDSK/ScanDisk Alternative
Aside from running CHKDSK or ScanDisk to check disk errors and fix file system corruption problems on your hard disk drives, you can also try to turn to third-party disk checking software for help. It's easier and faster.
Qiling Partition Master is one of the software that supports all levels of Windows users to simply scan and fix disk file system errors in only a few simple clicks:
Step 1. Open Qiling Partition Master on your computer. Then, locate the disk, click the partition you want to check, and choose "Surface test".

Step 2. The operation will be immediately performed and all bad sectors will be marked as red.
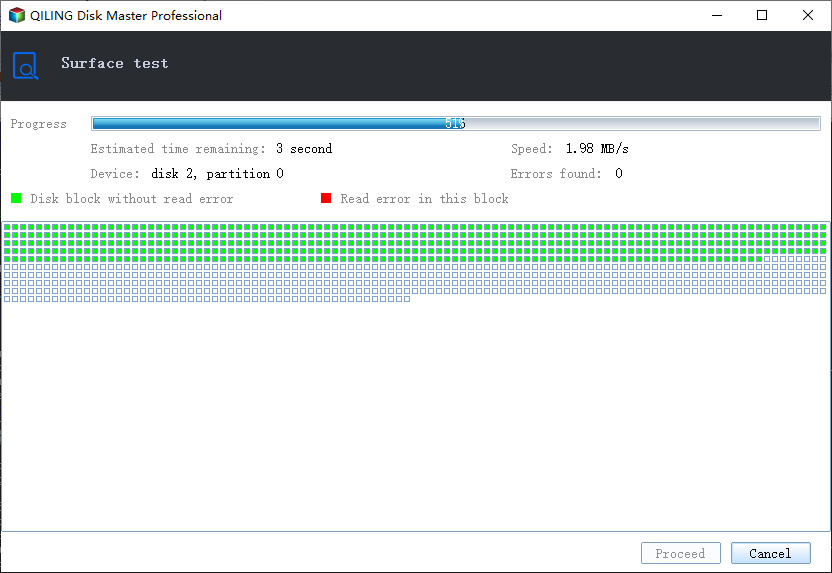
Three Check Disk Commands: CHKDSK, SFC, and DISM, What's The Difference
Aside from CHKDSK, there are another two hot commands - SFC and DISM that some of you may confuse together. These three command lines actually work for different occasions.
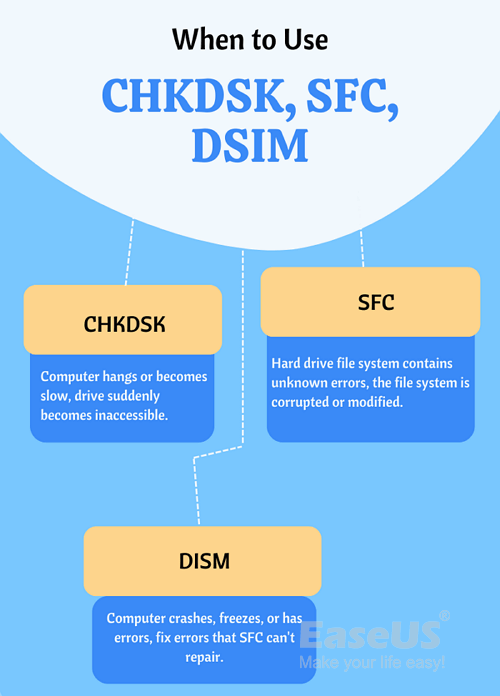
Here are the main differences between CHKDSK, SFC, and DISM:
When to Use CHKDSK, SFC, DSIM
- CHKDSK (Check Disk) - When your computer hangs or becomes slow, drives suddenly become inaccessible, you can run CHKDSK.
- SFC (System File Checker) - When the file system of your hard drive contains unknown errors, the file system is corrupted or modified, turn to SFC.
- DISM (Deployment Image Servicing and Management) - When the computer is experiencing frequent crashes, freezes, and errors, especially when you already ran SFC, but nothing works. In this case, you need to turn to DISM.
What Problems Can CHKDSK, SFC, and DSIM Fix
- CHKDSK - It scans your entire drive to find and fix errors in files and the file system itself. It also checks bad sectors and repairs them automatically so to allow you to reuse the drive again.
- SFC - It saves you from hard drive not behaving correctly error, restores missed DLL files, and even gets rid of the Blue Screen of Death error from your computer.
- DSIM - It detects and fixes corrupted files in the component store of Windows system image and repairs system files that SFC can't fix.

How to Run CHKDSK, SFC, and DISM Commands to Check Disk in Windows
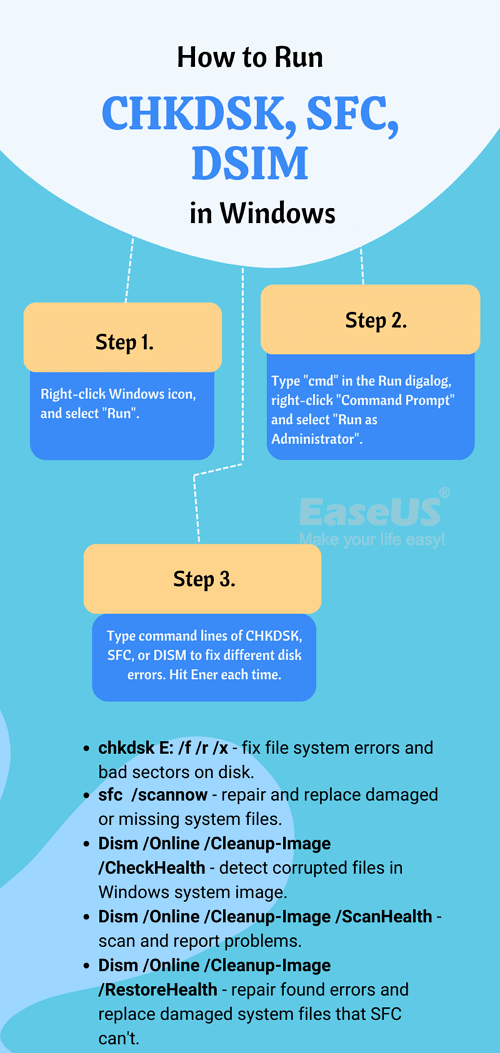
Step 1. Right-click the Windows icon and select Run.
Step 2. Type cmd in the Run dialog, right-click Command Prompt, and select "Run as Administrator".
Step 3. Type CHKDSK, SFC, or DISM command lines to fix different disk errors and hit Enter each time:
- chkdsk E: /f /r /x - Check disk to fix file system error and bad sectors.
- sfc /scannow - Fully scan system files, repair and replace any damaged or missing files.
- Dism /Online /Cleanup-Image /CheckHealth - Detect corrupted files in the components store of Windows systems image.
- If no corruption is detected, try this command: Dism /Online /Cleanup-Image /ScanHealth.
- If DISM reports some problems are found, run this command: Dism /Online /Cleanup-Image /RestoreHealth to repair found errors and replace damaged files automatically.
What's the Difference Between CHKDSK, SFC, and DISM
Summarily, the biggest differences between CHKDSK, SFC, and DISM commands are designed for fixing different errors on different objects.
- CHKDSK - Fix file system error on hard drives.
- SFC - Repair system file errors in Windows operating system.
- DSIM - Detect and repair Windows system file errors that SFC can't fix.
LEARN MORE
You can follow CHDKSK vs. SFC to learn more details about CHKDSK and SFC in Windows computers.
Troubleshooting: Fix Two Common Disk Check Errors on Your Own
According to some Windows professionals and forums, we found that there are some common issues that many Windows users may have encountered while running the Check Disk tool on their computers.
Here are two top issues that you may have come across:
Error 1: Windows Cannot Run Disk Checking On This Volume Because It's Write Protected
Causes of This Error:
- The hard drive is write-protected.
- The file system of the hard drive is corrupted.
Solutions to This Error:
- 1. Remove Write Protection via CMD, DiskPart, or third-party write protection removal tool.
- 2. Clear read-only in Registry.
- 3. Recover files from the hard drive and format them.
Stey-By-Step Guide:
For a step-by-step guide, you can refer to this link to Fix Windows Can't Run Disk Checking On This Volume error with success.
Error 2: Disk Check (CHKDSK) Shows Up on Startup, Taking Long to Boot into Windows
Causes of This Error:
- Improper Windows system shutdown
- Suspicious malware or virus infection
- Unplug the external device from the computer without safe ejection
Solutions to This Error:
- 1. Use Command Prompt
- 2. Use Windows Registry Editor
- 3. Use Disk Check Alternative, like Qiling Partition Master
Stey-By-Step Guide:
To get a detailed guide to get rid of the Disk Check tool from running in startup on Windows, you can follow this page to learn How to Stop Disk Check (CHKDSK) on Startup Windows 10 on your own.
Conclusion
On this page, we mainly explained to you what you could do with a check disk tool, such as check disk health, check disk usage, and test disk speed. Among these three types of tools, the top most concerned goal is to check disk health and fix disk partition errors.
To do so, you can run CHKDSK or ScanDisk - these two Check Disk tools for help. For Windows beginners, these two tools could be a bit complex, and you may refer to an alternative tool - Qiling Partition Master for help.
Stay calm if you run Check Disk on a computer but come across some strange errors, such as Windows can't run disk checking or check disk runs in startup and freezes Windows from booting up. Refer to the specific troubleshooting fixes above, and you can successfully get rid of this issue, making your computer run smoothly again.
Related Articles
- Computer Is Running Slow? Causes and Fixes Are Found! [Your Ultimate Guide]
- Ultimate Guide: What Is GPT Disk, How to Use GPT in Windows
- A Starter Guide to the Windows Disk Management
- Partition Magic Software Free Download with How-To Tutorial [Full Guide]